Jak používat příkazy Znovu a Opakovat ve Wordu 2016

Objevte, jak efektivně využívat příkazy Znovu a Opakovat ve Wordu 2016 pro opravy dokumentů a zlepšení pracovního toku.
Pracovní postup je automatizovaná verze obchodního procesu; to byl (a stále je) jeden z velkých rozruchů kolem SharePointu 2010. Pracovní postupy SharePointu můžete přidružit k položkám a dokumentům, takže SharePoint zasílá upozornění nebo žádá uživatele o vyplnění formulářů, když jsou určité podmínky v procesu PRAVDIVÉ nebo když položka nebo dokument dosáhne určitého kroku v procesu.
Váš týmový web by měl mít minimálně třístavový pracovní postup, který vám umožňuje spouštět akce, když se stav položky změní. Nejviditelnější použití třístavového pracovního postupu je se seznamem sledování problémů. Problémy mají automaticky tři stavy — Aktivní, Vyřešené a Uzavřené.
Můžete například použít třístavový pracovní postup k přiřazení úkolu na SharePointu vybranému uživateli, když se stav problému změní z Aktivní na Vyřešený.
Pokud vám vaše společnost udělila vyšší licenci, můžete také používat různé schvalovací pracovní postupy, které jsou určeny pro správu schvalování dokumentů.
SharePoint Designer 2010 obsahuje výkonného návrháře pracovních postupů, které můžete použít k vytváření vlastních pracovních postupů. Podívejte se na návrháře pracovních postupů, pokud chcete udělat něco vzdáleně automatizovaného kolem seznamu položek nebo dokumentů v knihovně. Na rozdíl od předchozích verzí SharePoint Designer jsou vlastní pracovní postupy, které vytvoříte v SharePoint Designer 2010, opakovaně použitelné na celém webu.
Chcete-li nakonfigurovat knihovnu nebo seznam pro použití pracovního postupu, postupujte takto:
Klikněte na odkaz Nastavení pracovního postupu v části Oprávnění a správa.
K tomuto příkazu můžete také přistupovat pomocí karty Seznam nebo Knihovna na pásu karet.
Pokud k tomuto seznamu nebyly přiřazeny žádné pracovní postupy, zobrazí se formulář Přidat pracovní postup. Tento formulář má pět částí: Pracovní postup, Název, Seznam úkolů, Seznam historie a Možnosti spuštění.
Pokud pro tuto knihovnu/seznam již existují jiné pracovní postupy, stránka Nastavení pro pracovní postupy vám umožňuje zobrazit/upravit nastavení stávajících pracovních postupů, přidat pracovní postup, odebrat pracovní postup a zobrazit sestavy pracovních postupů.
V knihovně klikněte na odkaz Přidat pracovní postup a přidejte do knihovny nový pracovní postup.
Vyberte šablonu pracovního postupu.
V závislosti na tom, jakou licenci vám vaše společnost pro SharePoint poskytla, určí, kolik šablon pracovního postupu máte k dispozici. Když zvýrazníte danou možnost, uvidíte krátký popis každé z nich:
Dispozice Schválená: Řídí vypršení platnosti a zachování dokumentů tím, že účastníci se rozhodnout, zda zachovat nebo vymazat vypršela dokumentů.
Three -s state: Tento pracovní postup použijte ke sledování položek v seznamu.
Collect to ignatures: shromažďuje digitální podpisy potřebné pro daný dokument Microsoft Office.
Schválení: Směruje dokument ke schválení. Schvalovatelé mohou dokument schválit nebo odmítnout, změnit přiřazení schvalovacího úkolu nebo požádat o změny dokumentu.
Collect f eedback: Trasy dokument ke kontrole. Recenzenti mohou poskytnout zpětnou vazbu, která je sestavena a odeslána vlastníkovi dokumentu po dokončení pracovního postupu.
Do textového pole Název zadejte jedinečný název pracovního postupu.
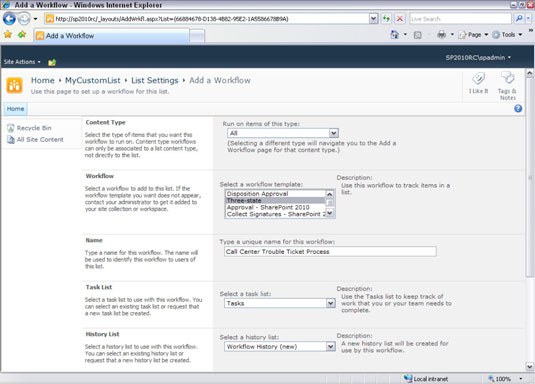
Při pojmenovávání pracovního postupu dejte pozor, abyste jej nepojmenovali podobně jako šablony (například shromažďování podpisů ), aby nedošlo k záměně mezi vaším pracovním postupem a šablonou.
Pro seznam nebo knihovnu můžete vytvořit tolik pracovních postupů, kolik chcete. Řekněme například, že máte dva druhy schvalovacích procesů – zkrácený proces a delší proces. Stačí dvakrát projít procesem Add a Workflow a vybrat různé možnosti konfigurace, aby vyhovovaly vašim potřebám.
Vyberte seznam úkolů, který má pracovní postup používat, výběrem možnosti Vybrat seznam úkolů.
Výběrem možnosti Nový seznam úkolů můžete vybrat existující seznam úkolů nebo nechat systém vytvořit nový.
Vyberte seznam historie pro pracovní postup z možností Vybrat seznam historie.
Můžete vybrat existující seznam historie nebo požádat o vytvoření nového seznamu historie.
Zaškrtnutím jednoho nebo více zaškrtávacích políček vyberte možnosti Start.
V závislosti na tom, jakou šablonu pracovního postupu jste vybrali, mohou být povoleny pouze některé možnosti Start. Obecně je dobré povolit ruční spuštění pracovního postupu, i když můžete také nechat pracovní postup spustit automaticky při vytvoření nebo změně položky.
Klepněte na tlačítko Další.
Ještě jsi neskončil! Zobrazí se nová stránka možností.
V závislosti na typu pracovního postupu, který vyberete, máte na výběr různé možnosti, včetně toho, komu je pracovní postup určen, zda se akce provádějí sériově nebo paralelně, jaká je lhůta pro akce a co se stane s pracovním postupem, pokud někdo odmítne dokumentu nebo položky se změní.
V roce 2010 bylo provedeno několik vylepšení pracovních postupů, včetně dostupnosti více než jednoho typu jeviště (paralelní, sériový).
Klepněte na tlačítko OK nebo Storno.
Pokud klepnete na tlačítko OK, vaše nastavení se použije.
Objevte, jak efektivně využívat příkazy Znovu a Opakovat ve Wordu 2016 pro opravy dokumentů a zlepšení pracovního toku.
Naučte se, jak efektivně změnit stav buněk v Excelu 2010 z uzamčených na odemčené nebo z neskrytého na skrytý s naším podrobným průvodcem.
Zjistěte, jak efektivně využít překladové nástroje v Office 2016 pro překlad slov a frází. Překlad Gizmo vám pomůže překládat text s lehkostí.
Šablona ve Wordu šetří čas a usnadňuje vytváření dokumentů. Zjistěte, jak efektivně používat šablony ve Wordu 2013.
Zjistěte, jak si vytvořit e-mailová upozornění ve SharePointu a zůstat informováni o změnách v dokumentech a položkách.
Objevte skvělé funkce SharePoint Online, včetně tvorby a sdílení dokumentů a typů obsahu pro efektivnější správu dat.
Zjistěte, jak vypočítat fiskální čtvrtletí v Excelu pro různá data s použitím funkce CHOOSE.
Zjistěte, jak vytvořit hypertextový odkaz v PowerPointu, který vám umožní pohodlně navigovat mezi snímky. Použijte náš návod na efektivní prezentace.
Uložili jste nedávno svůj dokument? Náš návod vám ukáže, jak zobrazit starší verze dokumentu v aplikaci Word 2016.
Jak přiřadit makra vlastní kartě na pásu karet nebo tlačítku na panelu nástrojů Rychlý přístup. Návod pro Excel 2013.





