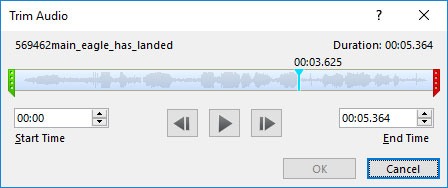V aplikaci Microsoft PowerPoint 2019 můžete ovládat několik důležitých aspektů přehrávání zvukového souboru tak, že vyberete soubor, aby se zobrazila kontextová karta Zvukové nástroje na pásu karet, a poté otevřete kartu Přehrávání, která je zobrazena zde. Jak vidíte, tato karta obsahuje několik ovládacích prvků, které vám umožňují upravit způsob přehrávání zvukového souboru.

Karta Přehrávání nástrojů zvuku.
Ovládání přehrávání zvuku
Ve výchozím nastavení se zvuky nepřehrají, dokud neklepnete na ikonu zvuku, která se zobrazí na snímku. Chcete-li, aby se zvuk přehrával automaticky při zobrazení snímku, změňte možnost v rozevíracím seznamu Start (najdete jej ve skupině Možnosti zvuku na kartě Přehrávání nástrojů zvuku) z Při kliknutí na Automaticky.
Pokud vyberete možnost Při kliknutí nebo Automaticky, zvuk se automaticky zastaví, když přejdete na další snímek. Chcete-li, aby zvuk pokračoval přes několik snímků, vyberte v rozevíracím seznamu Start možnost Přehrát napříč snímky.
Smyčka zvuku
Pokud zvukový soubor není dostatečně dlouhý, můžete jej opakovat, aby se přehrával znovu a znovu. Tato funkce je nejužitečnější, když máte jemný zvukový efekt, jako je zvuk tříštících se vln, ve kterém chcete pokračovat, dokud necháte snímek viditelný. Chcete-li zvukový klip ve smyčce, zaškrtněte políčko Opakovat do zastavení ve skupině Možnosti zvuku.
Skryjte ikonu zvuku
Ve výchozím nastavení je ikona představující zvukový klip viditelná na snímku během prezentace. Za předpokladu, že jste nastavili automatické přehrávání zvuku, pravděpodobně nechcete, aby byla ikona viditelná.
Skupina Možnosti zvuku obsahuje zaškrtávací políčko s názvem Skrýt, když se nepřehrává, ale skryje ikonu pouze v případě, že se zvuk nepřehrává; ikona je viditelná při přehrávání zvuku.
Nejjednodušší způsob, jak ikonu ze snímků úplně odstranit, je jednoduše přetáhnout ikonu z okraje snímku, který ji obsahuje. Zvuk bude stále součástí snímku, takže se při zobrazení snímku automaticky přehraje. Ale protože je ikona mimo okraj snímku, nebude pro vaše publikum viditelná.
Zeslabte zvuk dovnitř a ven
Ovládací prvky Fade In a Fade Out umožňují postupně zeslabovat a zeslabovat zvukový klip. Ve výchozím nastavení jsou oba tyto ovládací prvky nastaveny na 0, takže zvukový klip začíná a končí při plné hlasitosti. Změnou jednoho nebo obou těchto ovládacích prvků na hodnotu, jako jsou 2 nebo 3 sekundy, můžete plynule zeslabit nebo zeslabit zvuk pro jemnější efekt.
Ořízněte zvukový klip
Kliknutím na tlačítko Oříznout zvuk se zobrazí dialogové okno Oříznout zvuk, jak je znázorněno zde. Toto dialogové okno vám umožňuje vybrat pouze část zvukového klipu, který se má přehrát ve vaší prezentaci, tím, že vám umožňuje vybrat čas začátku a konce. Čas začátku a konce můžete vybrat přetažením zeleného počátečního ukazatele nebo červeného koncového ukazatele přes obraz průběhu zvukového souboru. (Často zjistíte, kde se má zvukový klip zastavit nebo ukončit, podle tvaru vlny, který je zobrazen v dialogovém okně Oříznout zvuk.) Můžete také zadat čas (v sekundách) do polí Start Time a End Time. (V ideálním případě byste měli vybrat počáteční a koncový bod oříznutí během tichých částí zvukového souboru, abyste se vyhnuli náhlému začátku a konci.)
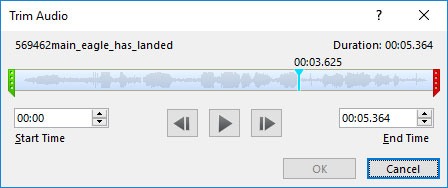
Dialogové okno Oříznout zvuk.