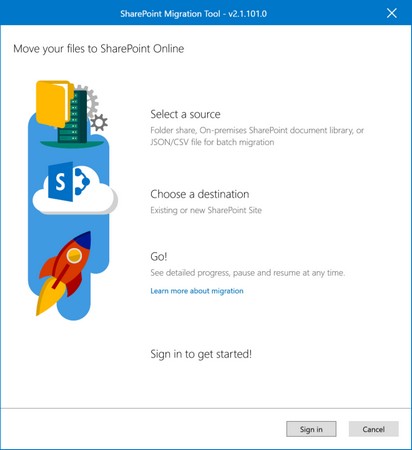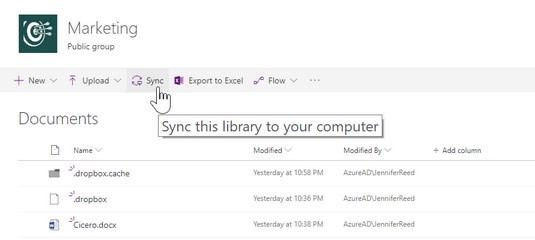Vaše předplatné licence Microsoft 365 Business zahrnuje 1 TB cloudového úložiště ve OneDrive pro firmy na licencovaného uživatele. Kromě toho vaše organizace získá 1 TB úložiště v SharePoint Online plus 10 GB na licencovaného uživatele.
Řekněme například, že máte 10 uživatelů, z nichž každý má licenci Microsoft 365 Business. Takto by vypadalo vaše bezplatné cloudové úložiště:
10 uživatelů x 1 TB na uživatele ve OneDrive pro firmy = 10 TB
1 TB v SharePointu Online
10 uživatelů x 10 GB na uživatele v SharePoint Online = 100 GB (0,1 TB)
Celkové cloudové úložiště: 11,1 TB
Pokud vás zajímá, jaké množství dat můžete uložit do 1TB úložiště, zvažte infografiku ze ZŠ IT . V něm autor tvrdí, že byste měli 60 hromádek psaného papíru naskládaných tak vysokých jako Eiffelova věž, abyste spotřebovali 1 TB dat.
S tak velkým úložištěm se možná divíte, proč malé a střední podniky stále používají sdílení souborů a aplikace SaaS třetích stran, jako je Dropbox . Pro většinu malých podniků je výzvou přesun jejich stávajících dat na SharePoint Online nebo OneDrive pro firmy.
Tradičně migrace dat na SharePoint Online vyžadovala složité nástroje vyžadující zkušené inženýry. Pokud by firma neměla rozpočet na takové nástroje nebo odborné znalosti, musel by správce IT strávit obrovské množství času ručním přesouváním souborů a řešením problémů se synchronizací.
Dobrou zprávou je, že Office 365 je navržen tak, aby rušil tradice. To, co bylo před několika lety náročné, je nyní jednoduchý, bezplatný, samoobslužný nástroj. Pomocí několika kliknutí může nyní správce IT s jistotou migrovat soubory do knihoven dokumentů v SharePointu Online nebo OneDrive pro firmy .
Microsoft 365 Business: Nástroj pro migraci SharePointu
SharePoint Migration Tool je šikovná aplikace, která odstraňuje dohady při přesouvání souborů do Office 365 buď z pevného disku, poskytovatele úložiště SaaS třetí strany nebo z místního prostředí SharePoint. V podstatě si stačí stáhnout nástroj a pomocí několika kliknutí bude nástroj dělat svá kouzla, zatímco vy si v závislosti na velikosti přesouvaných dat vezmete šálek kávy nebo zapnete Netflix, abyste mohli sledovat svůj oblíbený pořad. počkejte, až nástroj dokončí svou práci.
Zde je návod, jak funguje SharePoint Migration Tool.
Stáhněte si nástroj Microsoft SharePoint Migration Tool .
Poklepáním na stažený soubor spusťte nástroj a poté klikněte na tlačítko Přihlásit.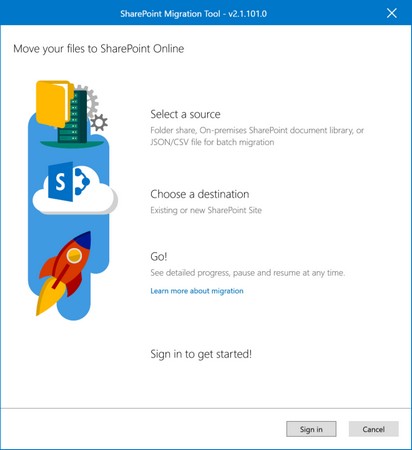
Přihlašovací obrazovka nástroje SharePoint Migration Tool.
Kde jsou vaše data? se objeví obrazovka.
Vyberte zdroj vašich dat (pro toto cvičení vyberte možnost Sdílení souborů):
- Pokud přesouváte soubory z místního prostředí SharePointu, zvolte místní SharePoint.
- Chcete-li přesunout soubory z pevného disku nebo sdílených souborů, zvolte File Share. Pokud chcete přesunout soubory z Dropboxu, ujistěte se, že je na ploše spuštěna aplikace Dropbox, a vyberte možnost File Share.
- Pokud máte více zdrojů dat, zvolte pro hromadnou migraci soubor JSON nebo CSV. Pamatujte, že k vytvoření souboru JSON budete potřebovat určité znalosti programování.
Na obrazovce Vyberte zdroj a cíl klikněte na tlačítko Vybrat složku.
V okně Vyhledat složku vyberte složku, kterou chcete migrovat, a klikněte na OK.
Znovu se objeví obrazovka Select a Source and Destination.
Klepněte na tlačítko Další.
Na stejné obrazovce se zobrazí nové pole, takže můžete vložit adresu URL pro SharePoint Online nebo OneDrive pro dokument.
Do pole Zadejte adresu URL zadejte nebo vložte adresu URL cílové knihovny.
V rozevírací nabídce Vybrat knihovnu dokumentů vyberte příslušnou knihovnu dokumentů. Poté klikněte na tlačítko Přidat.
Na další obrazovce zkontrolujte položky pro Zdroj a Cíl a poté kliknutím na tlačítko Migrovat spusťte proces migrace.
Nástroj zobrazí stav migrace. Pokud potřebujete změnit položku Zdroj nebo Cíl, musíte proces restartovat.
Po dokončení migrace SharePointu klikněte na tlačítko Zavřít.
Nástroj zachycuje protokoly z úlohy migrace, které si můžete prohlédnout po migraci SharePointu. Zobrazení protokolů může být užitečné při odstraňování problémů.
Pokud musíte zavřít nebo omylem zavřít nástroj před dokončením úlohy migrace SharePointu, můžete úlohu obnovit z libovolného počítače za předpokladu, že úloha běžela alespoň 5 minut.
Další skvělou funkcí tohoto nástroje je jeho schopnost provádět budoucí přírůstkové migrace SharePointu. Pokud někdo z vašeho týmu nedostal poznámku a pokračuje v ukládání souborů do sdílené složky, můžete nástroj spustit znovu a přesunout pouze nové nebo aktualizované soubory ze zdrojového umístění. Chcete-li tuto funkci využít, klikněte na Ano, když se nástroj zeptá, zda chcete zachovat nastavení migrace pro budoucí přírůstková spuštění po dokončení migrace.
Microsoft 365 Business: Synchronizace souborů s klientem OneDrive
Dalším způsobem, jak migrovat soubory na SharePoint Online nebo OneDrive pro firmy, je prostřednictvím synchronizačního klienta OneDrive. Po spuštění synchronizačního klienta můžete jednoduše přetáhnout soubory ze zdrojového umístění do příslušné knihovny na OneDrive pro firmy nebo SharePoint Online.
Pokud byl Windows 10 nasazen s licencí Microsoft 365 Business, synchronizační klient OneDrive pro firmy se automaticky nastaví pro účet používající zařízení. Složky OneDrive pro firmy jako takové budou dostupné v Průzkumníkovi souborů.
Pokud migrujete soubory do knihovny dokumentů SharePointu Online pomocí synchronizačního klienta OneDrive, musíte nejprve synchronizovat knihovnu dokumentů SharePointu na plochu. To provedete tak, že přejdete do knihovny dokumentů SharePoint Online a potom kliknete na ikonu Synchronizovat na příkazovém řádku. Synchronizační klient vás vyzve k provedení zbývajících kroků, které jsou přímočaré.
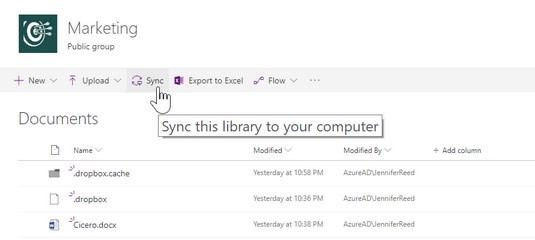
Ikona synchronizace na panelu příkazů v SharePoint Online.