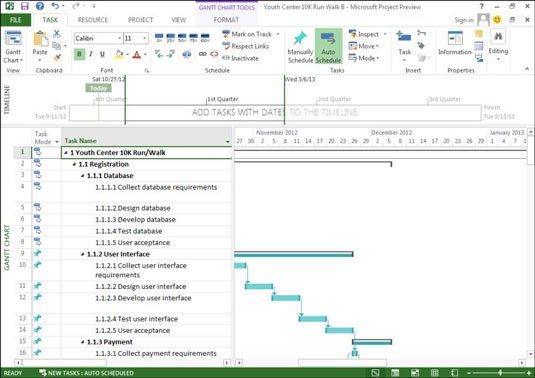Jedním z nejcennějších aspektů, které Project 2013 nabízí, byla tradičně jeho schopnost přepočítat plány úkolů, když změníte datum zahájení projektu nebo změna plánu jednoho úkolu ovlivní jeden nebo více závislých (propojených) úkolů. Toto výkonné chování ušetří projektovému manažerovi – vám – nutnosti přehodnocovat a znovu zadávat data k přeplánovaným úkolům v průběhu projektu.
Odvrácené strany výhod automatizace však vždy existují a v případě plánování projektů může automatické plánování vést k nechtěným změnám plánu založeným na chování softwaru, nikoli na lidské odbornosti.
Pro zachování užitečných aspektů automatizace, díky kterým je plánování méně časově náročné, a zároveň umožňuje projektovým manažerům ponechat si kontrolu nad plánem, když je to potřeba, Project 2013 umožňuje plánování řízené uživatelem .
V uživatelem řízeném plánování můžete pro každou úlohu vybrat jeden z těchto režimů plánování:
-
Auto Schedule: Project za vás vypočítá plány úkolů na základě data zahájení a ukončení projektu, závislostí úkolů, výběrů kalendáře a plánování zdrojů.
-
Ručně: Projekt umožňuje přeskočit zadávání doby trvání a dat a jejich pozdější zadání. Když zadáte dobu trvání a data, Project opraví plán úkolu a nepřesune jej, pokud tak neučiníte ručně. Ručně naplánované úlohy se ve většině případů přesunou, pokud přeplánujete celý projekt. Ganttovy pruhy pro ručně naplánované úlohy se také liší vzhledem od těch pro automaticky naplánované úlohy.
Indikátor pro automaticky naplánované a ručně naplánované úlohy je ve spodní části okna projektu. Soubor projektu může obsahovat všechny ručně naplánované úlohy nebo všechny automaticky naplánované úlohy – nebo jakoukoli kombinaci obou. Ve výchozím nastavení všechny úlohy, které vytvoříte, používají ručně naplánovaný režim.
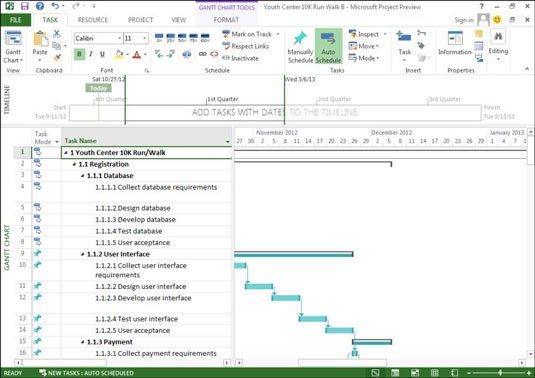
Režim úlohy můžete změnit dvěma způsoby:
-
Pro celkový projekt: Chcete-li změnit režim pro všechny nové úkoly, vyberte kartu Úloha, klikněte na Režim ve skupině Úkoly a poté z nabídky vyberte Automatický plán nebo Ruční plán.
-
Libovolný jednotlivý úkol: Chcete-li změnit režim úkolu jednotlivého nového úkolu nebo úkolu, který jste dříve zadali do plánu, klikněte na kartu Úloha na pásu karet a poté klikněte na možnost Ručně naplánovat nebo Automaticky naplánovat ve skupině Plán.
Nebo v listu klikněte na buňku Režim úlohy pro úlohu, klikněte na šipku rozevíracího seznamu, která se zobrazí, a v rozevíracím seznamu klikněte na možnost Ručně naplánované nebo Automaticky.

Musíte vyvážit touhy vašeho šílence s vnitřní kontrolou a potřebou být efektivním projektovým manažerem při určování toho, jak často používat manuální plánování. Přestože ruční plánování brání Projectu v přesunu úkolů, které chcete zůstat v plánu, možná budete muset upravit plány pro desítky závislých úkolů v dlouhém nebo komplikovaném projektu.
Nejlepší vyvážeností – zejména pro začínající projektové manažery – může být šetrné používání ručního plánování.