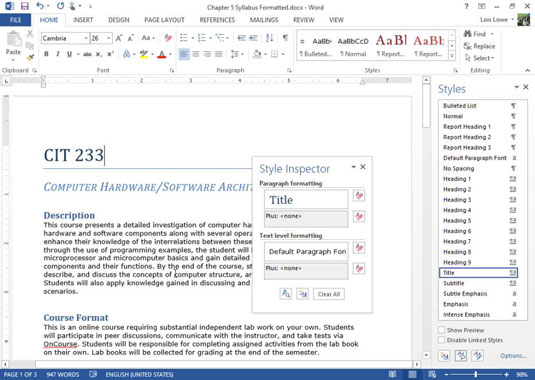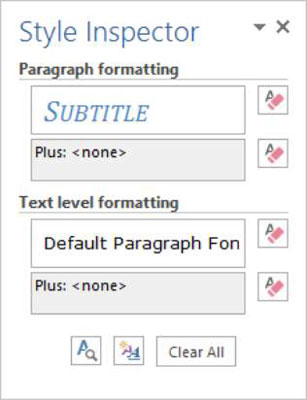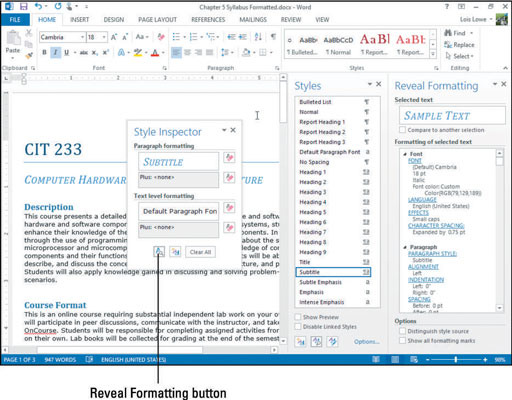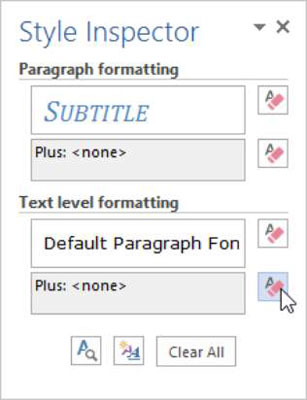Chcete-li zkontrolovat, jaký styl je použit na každý odstavec dokumentu aplikace Word 2013, zobrazte podokno oblasti Styly v zobrazení Koncept nebo Obrys. Chcete-li tak učinit, vyberte Soubor → Možnosti.
V dialogovém okně Možnosti aplikace Word klikněte na Upřesnit a potom přejděte dolů do části Zobrazení a do pole Šířka podokna oblasti stylu v zobrazení Koncept a Obrys zadejte šířku, například 0,5“ a klikněte na OK. Nyní v zobrazení Koncept vidíte každý styl použitý na levé straně obrazovky.
Word 2013 nabízí několik způsobů, jak zjistit, jaké styly jsou použity na odstavec nebo text:
-
Galerie stylů: Tuto metodu použijte, když potřebujete na první pohled vidět styl použitý na jeden odstavec.
-
Podokno oblasti Styly v zobrazení Koncept a Obrys: Tato metoda umožňuje zkontrolovat, jaké styly jsou použity na každý odstavec při procházení dokumentu.
-
Inspektor stylu: Toto dialogové okno vám umožňuje provádět sofistikované sledování stylů aplikovaných na každý odstavec.
Inspektor stylu vám umožňuje klikat a zobrazit styl každého odstavce, ale jeho skutečná síla spočívá ve funkci Odhalit formátování. Se zobrazeným podoknem Odhalit formátování můžete
-
Podívejte se na veškeré formátování sdružené do jednoho stylu.
-
Porovnejte styly, abyste přesně viděli, jak se jeden styl liší od druhého.
Inspektor stylu pravděpodobně shledáte nejužitečnějším, když se pokoušíte vyřešit problém s jedním nebo více styly. Například Odhalit formátování může zobrazit pravidlo formátování, které se neúmyslně zabloudilo do stylu.
Nebo pokud mezery před a za nadpisy nevypadají konzistentně, funkce porovnání vám přesně řekne, jak se styly Nadpis 1 a Nadpis 2 liší. Pak můžete na první pohled vidět, jak potřebujete upravit styly nadpisů.
Style Inspector je plovoucí tabule můžete povolit, který ukazuje, co bod úrovni a formátování textu úrovně se aplikuje na vybraný text.
Style Inspector je užitečný pro zkoumání formátování použitého na text. Můžete například na první pohled vidět, zda bylo na text kromě formátování, které obdrží ze stylu použitého na text, použito další ruční formátování. Můžete také použít inspektor stylu k rychlému odstranění veškerého formátování znaků nebo odstavců z textu.
Pokud podokno Styly ještě není viditelné, zobrazte jej na kartě Domů kliknutím na spouštěč dialogového okna ve skupině Styly.
V dolní části podokna Styly klikněte na tlačítko Inspektor stylu.
Otevře se panel Inspektor stylu.
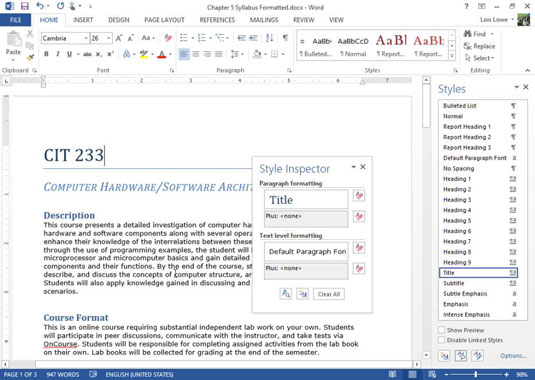
Klepněte na odstavec nadpisu, odstavec C IT 233 pro příklad, pokud tam textový kurzor ještě není.
Inspektor stylu ukazuje, že formátování odstavce je styl nadpisu a formátování na úrovni textu je výchozí písmo odstavce bez dalšího formátování.
Jedním stisknutím klávesy se šipkou dolů přesunete textový kurzor na další odstavec.
Jeho informace se objeví v okně Style Inspector.
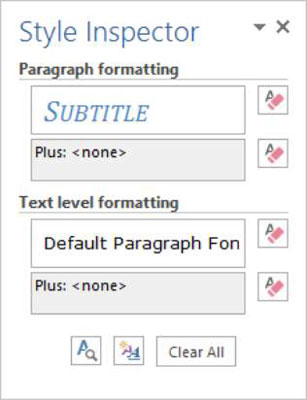
Klepněte na tlačítko Odhalit formátování v dolní části panelu Inspektor stylu.
Zobrazí se podokno Odhalit formátování s podrobnostmi o formátování textu, kde aktuálně leží textový kurzor.
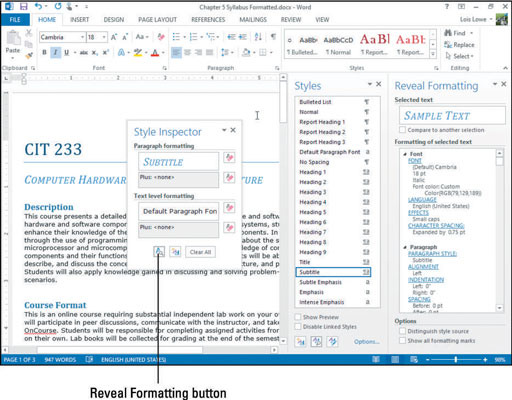
Trojitým kliknutím na odstavec vyberte veškerý text v něm a poté změňte velikost písma na 12.
Podívejte se v podokně úloh Odhalit formátování na velikost písma, která ukazuje 12 bodů.
V Inspektoru stylu klikněte na tlačítko Vymazat formátování znaků.
Ručně použité formátování znaků je odstraněno a ze stylu zůstane pouze formátování. Velikost písma se změní, protože definice stylu titulků vyžaduje písmo o velikosti 18 bodů.
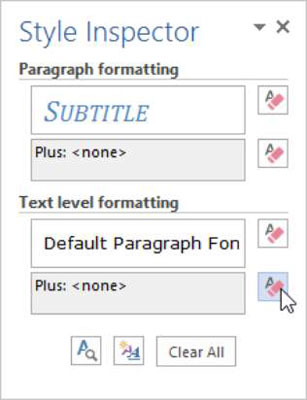
V podokně Inspektor stylu klikněte na tlačítko Obnovit normální odstavcový styl.
Styl titulků se z vybraného textu odstraní a text se zobrazí ve stylu Normální.
Chcete-li poslední akci vrátit zpět, stiskněte Ctrl+Z nebo klikněte na tlačítko Zpět na panelu nástrojů Rychlý přístup.
Zavřete panely Style Inspector, Styles a Reveal Formatting.
Uložte dokument a zavřete jej.