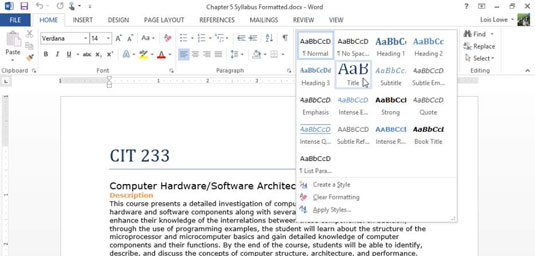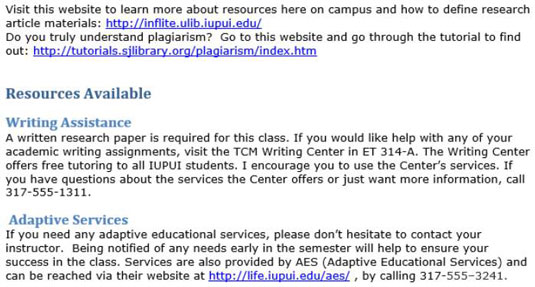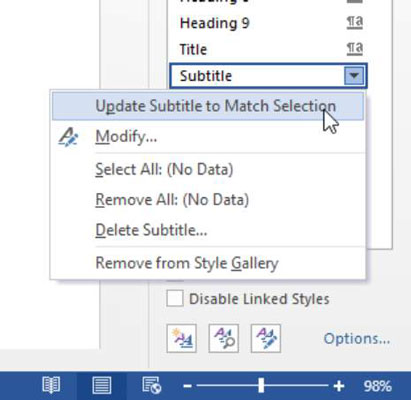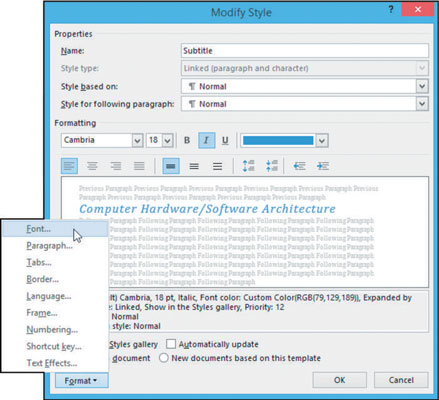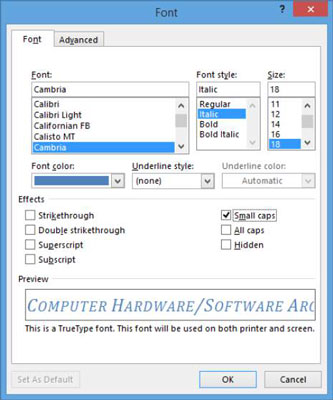Použití stylu usnadňuje použití konzistentního formátování v celém dokumentu aplikace Word 2013. Můžete například použít styl Nadpis 1 na všechny nadpisy v dokumentu a styl Normální na veškerý běžný hlavní text. Zde jsou výhody tohoto přístupu:
-
Snadnost: Použití stylu je jednodušší než ruční použití formátování. A změna formátování je hračka. Pokud například chcete, aby nadpisy vypadaly jinak, můžete upravit styl Nadpis 1 a změnit je všechny najednou.
-
Konzistence: Nemusíte se starat o konzistentní formátování všech nadpisů; protože všechny používají stejný styl, jsou automaticky všechny stejné.
Ve výchozím nastavení je každému odstavci přiřazen styl Normální. Používaná šablona určuje dostupné styly a způsob jejich definování.
V dokumentech aplikace Word 2013, které používají výchozí prázdnou (Normální) šablonu, používá styl Normální písmo Calibri 11 bodů a zarovnává text doleva bez odsazení.
Styly v dokumentu můžete předefinovat a vytvořit si vlastní nové styly.
Jak použít styl ve Wordu 2013
Šablona Normální, na které jsou založeny nové prázdné dokumenty ve Wordu, obsahuje některé základní styly, které můžete použít, abyste mohli začít, například Nadpis 1, Nadpis 2 a Normální.
Chcete-li zjistit, jaké styly jsou dostupné ve vaší aktuální šabloně, začněte na kartě Domů, kde najdete galerii stylů. První řádek se zobrazí na samotném pásu karet a zbytek můžete zobrazit kliknutím na tlačítko Více, čímž otevřete celou galerii.
Styly galerie na kartě Domů obsahuje zkratky pro běžně používané stylů.
V galerii stylů se nezobrazují všechny styly – pouze ty, které se tam mají objevit ve své definici. Zbývající se zobrazí pouze v podokně Styly. Chcete-li otevřít panel Styly, klepněte na spouštěč dialogového okna ve skupině Styly.
Chcete-li použít styl, vyberte odstavce, které chcete ovlivnit, nebo přesuňte textový kurzor do odstavce. Poté klikněte na styl, který chcete použít, buď v galerii stylů, nebo v podokně Styly. Pokud je ke stylu přiřazena klávesová zkratka, stisknutím klávesové zkratky použijete styl také.
V aplikaci Word otevřete nový dokument.
V tomto příkladu bude použit sylabus, na který se bude odkazovat.
Klepněte v prvním odstavci ( CIT 233 , v uvedeném příkladu). Poté na kartě Domů ve skupině Styly kliknutím na tlačítko Další otevřete galerii stylů.

Klepněte na styl nadpisu.
Styl se použije na první odstavec.
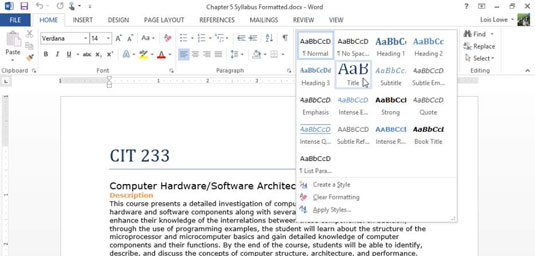
Stejným postupem jako v krocích 2 až 3 použijte styl Titulky na druhý odstavec.
Aplikujte styl Nadpis 1 na každý z oranžových odstavců kliknutím na Nadpis 1 v galerii stylů.
Zde je zkratka: Klepnutím nalevo od prvního oranžového odstavce jej vyberte a poté podržte klávesu Ctrl a proveďte totéž pro každý ze zbývajících oranžových odstavců. Poté, co jsou všechny vybrány, použijte styl na všechny najednou.
Klepnutím na spouštěč dialogového okna ve skupině Styly otevřete panel Styly.
Procházejte panelem Styly a vyhledejte styl Nadpis 2; poté klikněte do jednoho ze zelených odstavců na konci dokumentu a kliknutím na styl Nadpis 2 v podokně Styly jej použijte.
Použijte styl Nadpis 2 na všechny zbývající zelené odstavce.
Poslední stránka dokumentu se podobá hotovému produktu.
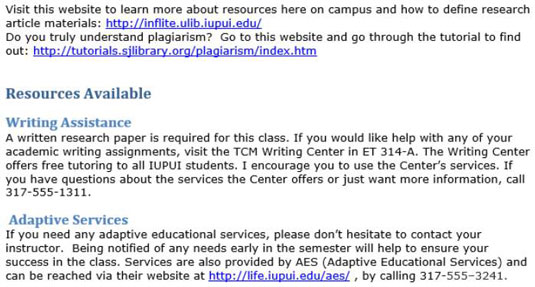
Uložte změny do dokumentu.
Většina stylů v podokně Styly má napravo od sebe symbol odstavce (¶). To znamená, že se jedná o styly odstavců — vztahují se na celé odstavce najednou. Ve svých definicích mohou zahrnovat formátování odstavců i znaků, ale pokud klepnete do odstavce a poté použijete styl, styl se použije na celý odstavec.
Naproti tomu některé styly mohou mít v seznamu vpravo od sebe malé písmeno a ; jedná se o znakové styly nebo styly na úrovni textu a vztahují se pouze na text, který vyberete před jejich použitím. Znakový styl může obsahovat pouze znakové formátování.
Jak upravit styl
Styl můžete upravit dvěma způsoby: příkladem nebo ruční změnou definice stylu. Metoda podle příkladu je mnohem jednodušší, ale poněkud méně flexibilní. Následující cvičení ukazuje obě metody.
Trojitým kliknutím vyberte titulek dokumentu (druhý odstavec) a poté změňte velikost písma na 18 bodů.
V podokně Styly klikněte na šipku dolů napravo od stylu Titulky nebo klikněte pravým tlačítkem na styl Titulky.
V nabídce, která se zobrazí, zvolte Aktualizovat titulky, aby odpovídaly výběru.
Styl se aktualizuje s novou velikostí písma.
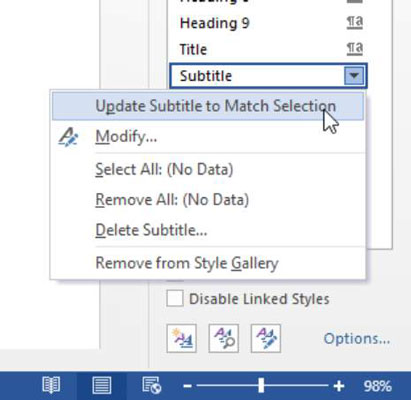
Znovu otevřete nabídku stylu titulků a zvolte Upravit.
Otevře se dialogové okno Upravit styl.
Pro další praxi proveďte další změny v definici stylu pomocí ovládacích prvků písma v dialogovém okně Upravit styl. Tlačítka a seznamy v dialogovém okně odpovídají nástrojům ve skupinách Písmo a Odstavec na kartě Domů.
V levém dolním rohu dialogového okna klikněte na tlačítko Formát a zvolte Písmo, čímž otevřete dialogové okno Písmo.
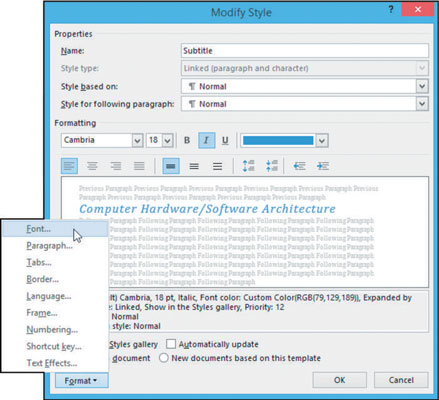
Zaškrtněte políčko Kapitálky a poté se kliknutím na OK vraťte do dialogového okna Upravit styl.
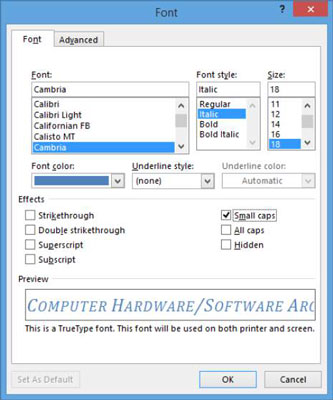
Všimněte si zaškrtávacího políčka Přidat do galerie stylů v levém dolním rohu dialogového okna Upravit styl. Stav tohoto zaškrtávacího políčka určuje, zda se konkrétní styl zobrazí v galerii stylů na pásu karet.
Klepnutím na tlačítko OK zavřete dialogové okno Upravit styl.
Definice stylu je aktualizována.
Uložte změny do dokumentu.
Protože je styl titulků v tomto dokumentu použit pouze jednou, neuvidíte v tomto cvičení jednu z největších výhod stylů: skutečnost, že když aktualizujete styl, veškerý text, na který je tento styl aplikován, se automaticky aktualizuje. . Pro další praxi změňte definici stylu Nadpis 1 nebo Nadpis 2 a sledujte, jak se všechny instance mění.