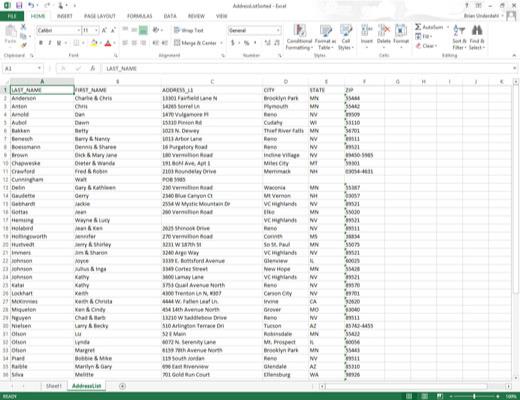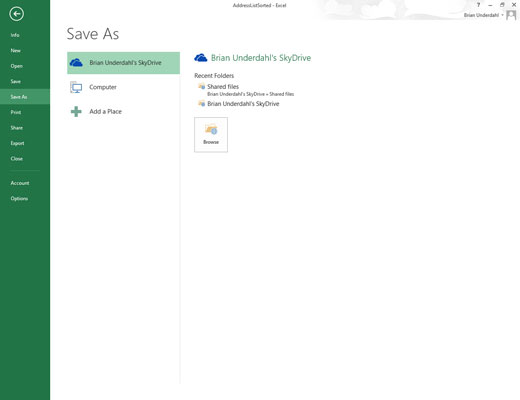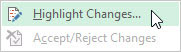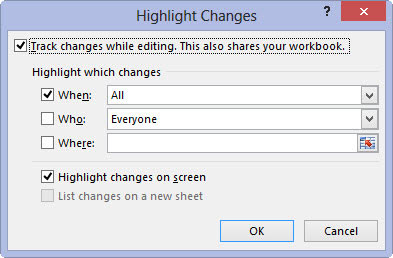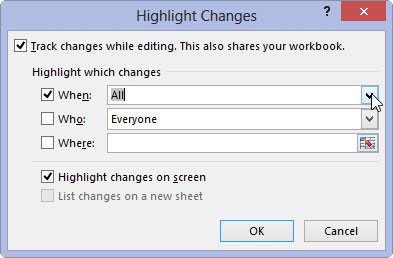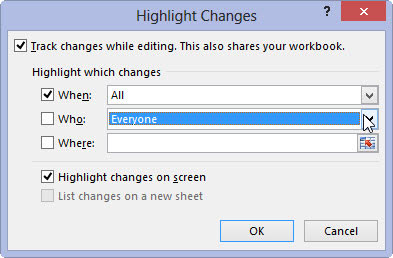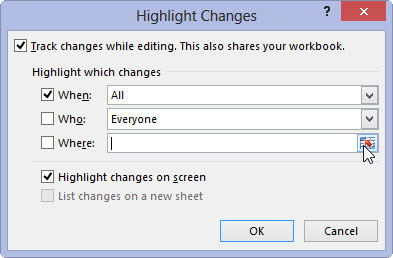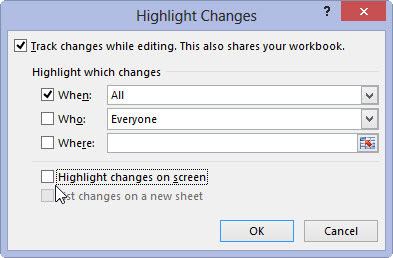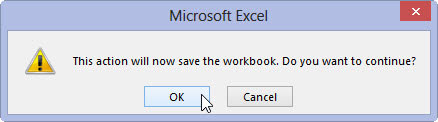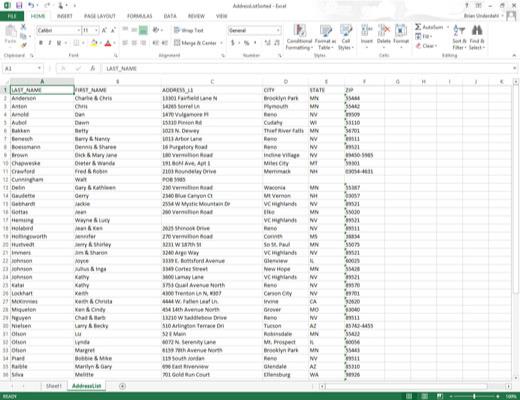
Otevřete sešit, u kterého chcete sledovat změny a který chcete sdílet, a poté v souboru na poslední chvíli proveďte úpravy, zejména ty, které sdílený sešit nepodporuje.
Při provádění těchto změn na poslední chvíli mějte na paměti, že když sdílíte sešit, některé funkce pro úpravy Excelu se stanou nedostupnými pro vás a všechny ostatní osoby pracující v souboru.
Před zapnutím sdílení souborů můžete sešit uložit do speciální složky na síťovém disku, ke které má přístup každý, kdo má soubor upravovat.
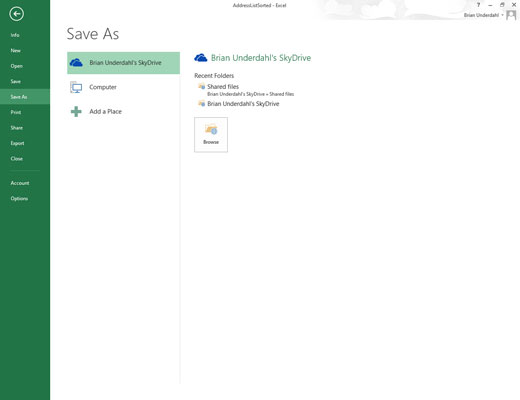
Vyberte Soubor→Uložit jako nebo stiskněte Alt+FA a poté vyberte svůj SkyDrive nebo síťový disk na obrazovce Uložit jako.
V dialogovém okně Uložit jako vyberte složku, ve které chcete zpřístupnit verzi tohoto souboru pro sledování změn, než kliknete na tlačítko Uložit. V tomto případě je vybrán SkyDrive Briana Underdahla.
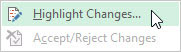
Vyberte možnost Zvýraznit změny z rozbalovací nabídky příkazového tlačítka Sledování změn na kartě Kontrola nebo stiskněte Alt+RGH.
Tím se otevře dialogové okno Zvýraznit změny, kde zapnete sledování změn a určíte, které změny chcete zvýraznit.
Vyberte možnost Zvýraznit změny z rozbalovací nabídky příkazového tlačítka Sledování změn na kartě Kontrola nebo stiskněte Alt+RGH.
Tím se otevře dialogové okno Zvýraznit změny, kde zapnete sledování změn a určíte, které změny chcete zvýraznit.
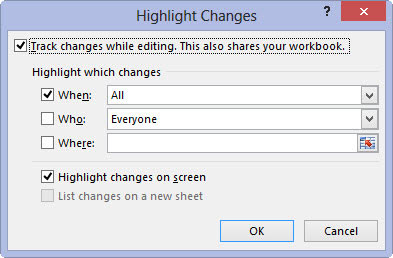
Zaškrtněte políčko Sledovat změny během úprav.
Tím se zapne sledování změn a automaticky se zapne sdílení souborů pro sešit.
Ve výchozím nastavení Excel vybere rozbalovací seznam Kdy a z rozbalovací nabídky vybere možnost Vše, aby byly všechny změny provedené v sešitu sledovány. Chcete-li sledovat změny pouze od doby, kdy jste sešit naposledy uložili, vyberte z rozevírací nabídky Kdy položku Od posledního uložení.
Chcete-li sledovat všechny změny, které jste ještě nezkontrolovali (a rozhodli se, zda je přijmout), vyberte položku Dosud nezkontrolováno z rozevírací nabídky Kdy. (Tuto možnost chcete nejčastěji proto, abyste mohli použít možnost Přijmout/Odmítnout změny v rozevírací nabídce příkazového tlačítka Sledování změn ke kontrole změn každé osoby a rozhodnutí, zda je zachovat.)
Chcete-li sledovat změny od určitého data, zvolte Od data z rozevírací nabídky Kdy: Excel pak vloží aktuální datum do rozbalovacího pole Kdy, které pak můžete v případě potřeby upravit.
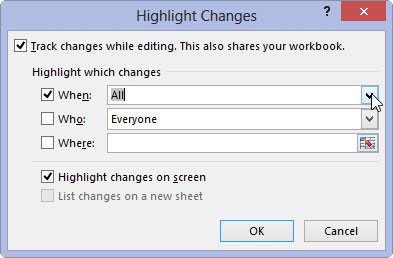
(Volitelné) Pokud nechcete sledovat všechny změny v sešitu, klikněte na rozbalovací tlačítko Kdy a poté vyberte položku nabídky z rozbalovací nabídky (Od posledního uložení, Dosud nezkontrolováno nebo Od data) .
Ve výchozím nastavení Excel sleduje změny provedené kýmkoli, kdo otevře a upraví sešit (včetně vás). Pokud se chcete zprostit sledování změn nebo je omezit na konkrétního uživatele, zaškrtněte políčko Kdo a poté vyberte Všichni kromě mě nebo jméno uživatele z rozevírací nabídky Kdo.
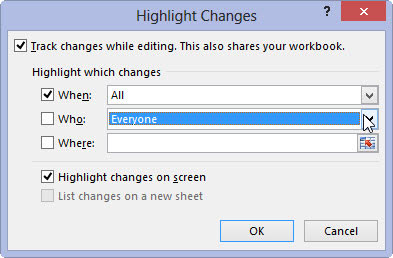
(Volitelné) Pokud chcete omezit sledování změn, klikněte v rozevírací nabídce Kdo na jméno osoby, na kterou chcete omezit sledování změn.
Všimněte si, že výběrem libovolné možnosti z rozevírací nabídky Kdo se automaticky zaškrtne políčko Kdo.
Ve výchozím nastavení jsou sledovány změny provedené ve všech buňkách v každém listu v sešitu. Chcete-li omezit sledování změn na určitý rozsah nebo výběr nesousedících buněk, zaškrtněte políčko Kde a poté vyberte buňky.
(Volitelné) Pokud chcete omezit sledování změn, klikněte v rozevírací nabídce Kdo na jméno osoby, na kterou chcete omezit sledování změn.
Všimněte si, že výběrem libovolné možnosti z rozevírací nabídky Kdo se automaticky zaškrtne políčko Kdo.
Ve výchozím nastavení jsou sledovány změny provedené ve všech buňkách v každém listu v sešitu. Chcete-li omezit sledování změn na určitý rozsah nebo výběr nesousedících buněk, zaškrtněte políčko Kde a poté vyberte buňky.
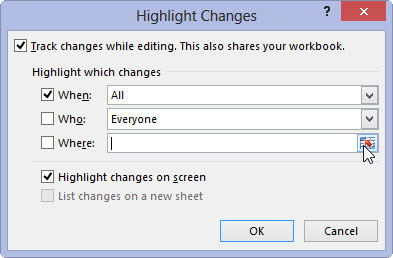
(Volitelné) Pokud chcete omezit sledování změn na konkrétní oblast buněk nebo výběr buněk v sešitu, klikněte na rozbalovací seznam Kde a potom vyberte oblast buněk nebo výběr nesousedících buněk v sešitu.
Klepnutím na textové pole Kde a výběrem oblasti buněk v sešitu automaticky zaškrtnete políčko Kde.
Ve výchozím nastavení Excel zvýrazní všechny úpravy úprav v buňkách listu na obrazovce zaškrtnutím políčka Zvýraznit změny na obrazovce. Pokud nechcete, aby byly změny označeny v buňkách, musíte zrušit zaškrtnutí tohoto políčka.
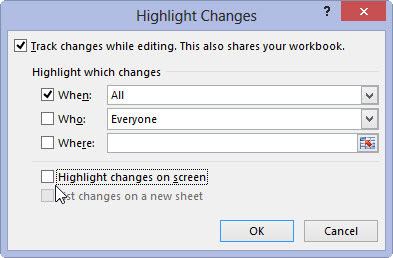
(Volitelné) Pokud nechcete, aby se změny zobrazovaly v buňkách na obrazovce, kliknutím na zaškrtávací políčko Zvýraznit změny na obrazovce zrušte jeho zaškrtnutí.
Všimněte si, že po dokončení ukládání sešitu jako sdíleného souboru se můžete vrátit do dialogového okna Zvýraznit změny a poté zaškrtnout jeho políčko Zobrazit změny na novém listu, aby byly všechny změny uvedeny na novém listu přidány do sešitu.
Všimněte si také, že pokud zaškrtnete toto políčko, když je zaškrtnuto políčko Zvýraznit změny na obrazovce, Excel označí změny ve svých buňkách a uvede je na novém listu.
Pokud zrušíte zaškrtnutí políčka Zvýraznit změny na obrazovce, zatímco je zaškrtnuto políčko Zobrazit změny na novém listu, Excel pouze vypíše změny na novém listu, aniž by je označil v buňkách listu.
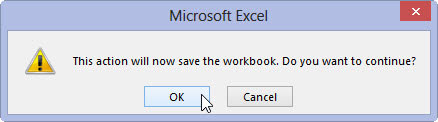
1
Klepnutím na tlačítko OK zavřete dialogové okno Zvýraznit změny.
Jakmile Excel zavře dialogové okno Zvýraznit změny, zobrazí se dialogové okno s upozorněním, že Excel nyní uloží sešit, a zeptá se vás, zda chcete pokračovat.
Klepnutím na tlačítko OK v dialogovém okně výstrahy aplikace Microsoft Excel uložíte sešit s nastavením sledování změn a sdílení souborů.