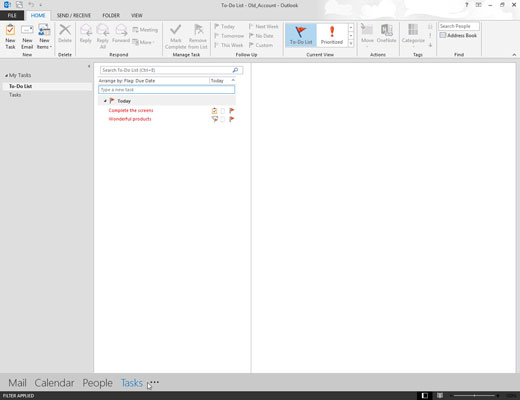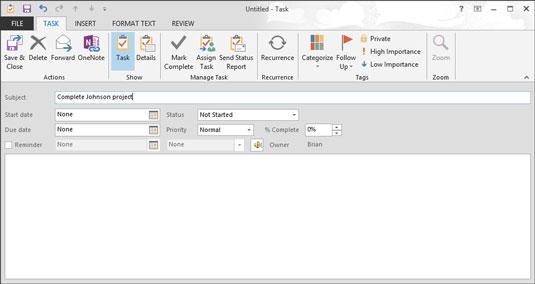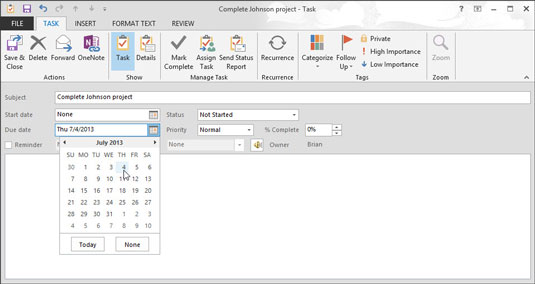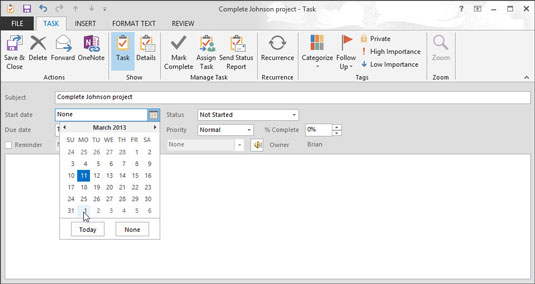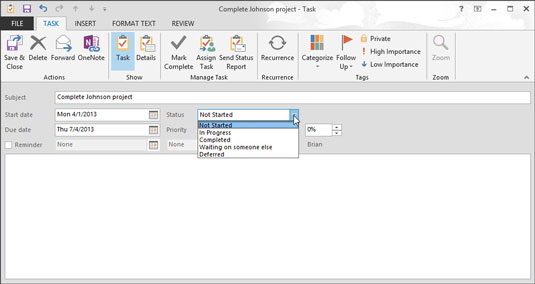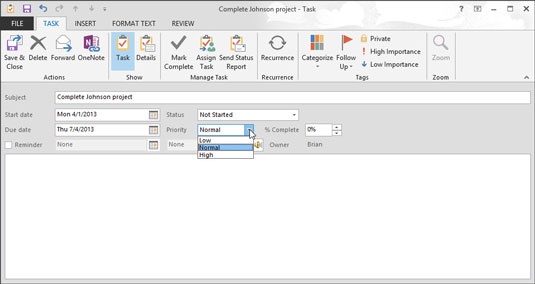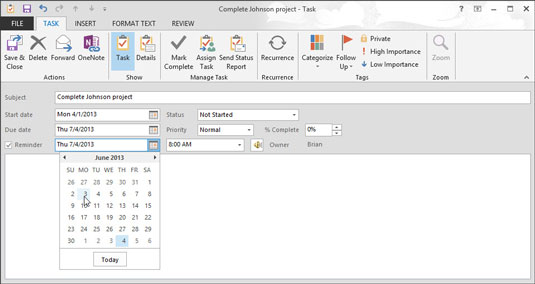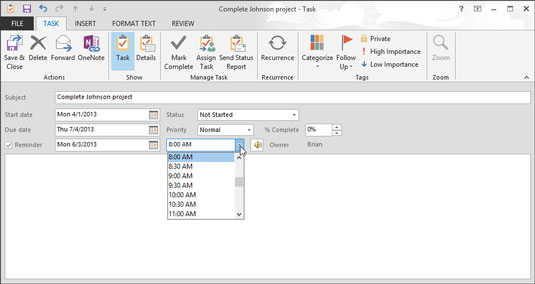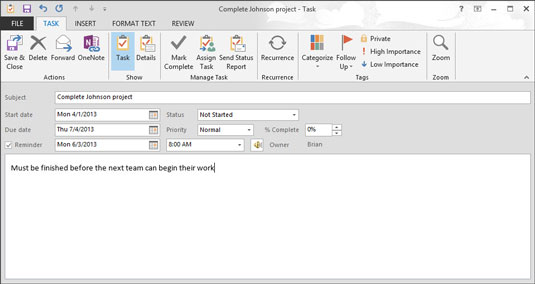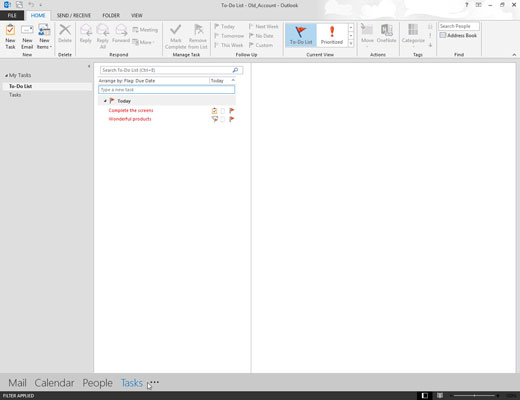
Klepněte na tlačítko Úlohy v navigačním podokně (nebo stiskněte Ctrl+4).
Zobrazí se váš seznam úkolů.

Klikněte na tlačítko Nová úloha (nebo stiskněte Ctrl+N).
Zobrazí se formulář Úkol.
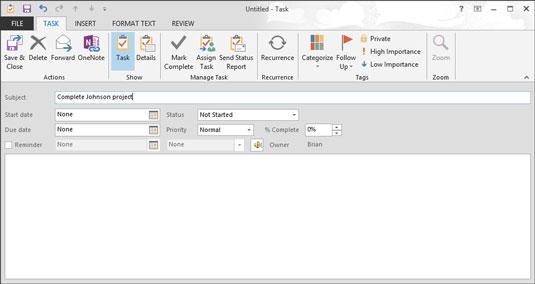
Do pole Předmět zadejte název úkolu.
Použijte předmět, který vám pomůže zapamatovat si, o jaký úkol se jedná. Hlavním důvodem k vytvoření úkolu je pomoci vám zapamatovat si úkol udělat.
V tomto okamžiku můžete skončit kliknutím na tlačítko Uložit a zavřít nebo stisknutím Alt+S, pokud chcete do seznamu přidat pouze název úkolu. Pokud si chcete poznamenat datum dokončení, datum zahájení, připomenutí atd., máte na práci víc. Všechny zbývající kroky jsou volitelné; můžete přeskočit ty, které vás nezajímají.
Do pole Předmět zadejte název úkolu.
Použijte předmět, který vám pomůže zapamatovat si, o jaký úkol se jedná. Hlavním důvodem k vytvoření úkolu je pomoci vám zapamatovat si úkol udělat.
V tomto okamžiku můžete skončit kliknutím na tlačítko Uložit a zavřít nebo stisknutím Alt+S, pokud chcete do seznamu přidat pouze název úkolu. Pokud si chcete poznamenat datum dokončení, datum zahájení, připomenutí atd., máte na práci víc. Všechny zbývající kroky jsou volitelné; můžete přeskočit ty, které vás nezajímají.
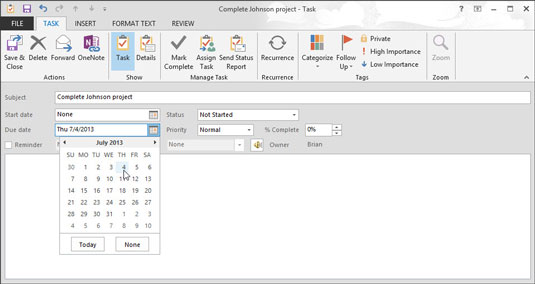
(Volitelné) Chcete-li úkolu přiřadit termín dokončení, klikněte na pole Termín dokončení. Zadejte datum splatnosti do pole Datum splatnosti.
Datum můžete v Outlooku zadat několika způsoby. Můžete zadat 7/4/13 , první pátek v červenci nebo tři týdny od pátku . Můžete také kliknout na rolovací tlačítko (trojúhelník) na pravém konci textového pole Termín splnění a vybrat požadované datum z rozevíracího kalendáře.
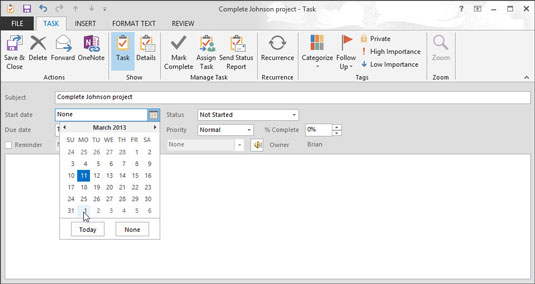
(Volitelné) Chcete-li úkolu přiřadit datum zahájení, klikněte na pole Datum zahájení a zadejte datum zahájení.
Pokud jste úlohu nespustili, můžete tento krok přeskočit. Pro zadání počátečního data můžete použít stejné triky, jaké používáte pro zadání termínu splatnosti.
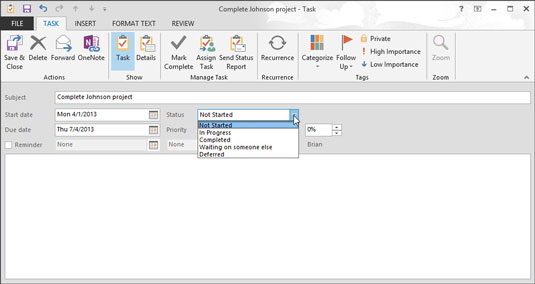
(Volitelné) Klepnutím na pole Stav vyberte stav úlohy.
Pokud jste ještě nezačali, ponechte Stav nastavený na Nezahájeno. Můžete také vybrat Probíhá, Dokončeno, Čekám na někoho jiného nebo Odloženo.
(Volitelné) Klepnutím na pole Stav vyberte stav úlohy.
Pokud jste ještě nezačali, ponechte Stav nastavený na Nezahájeno. Můžete také vybrat Probíhá, Dokončeno, Čekám na někoho jiného nebo Odloženo.
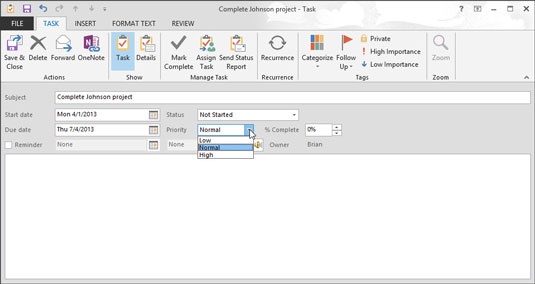
(Volitelné) Kliknutím na trojúhelník na pravém konci pole Priorita vyberte prioritu.
Pokud nic nezměníte, priorita zůstane Normální. Můžete také zvolit Vysoká nebo Nízká.
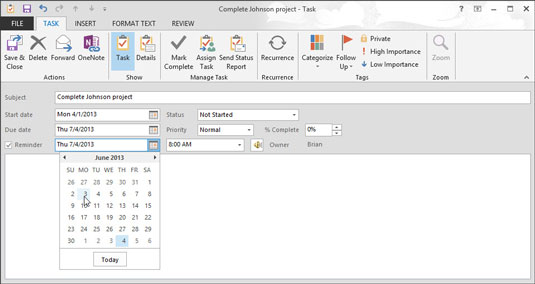
(Volitelné) Zaškrtněte políčko Připomenutí, pokud chcete být upozorněni před termínem úkolu.
Pokud byste na úkol raději zapomněli, zapomeňte na připomenutí. Ale proč tedy zadávat úkol?
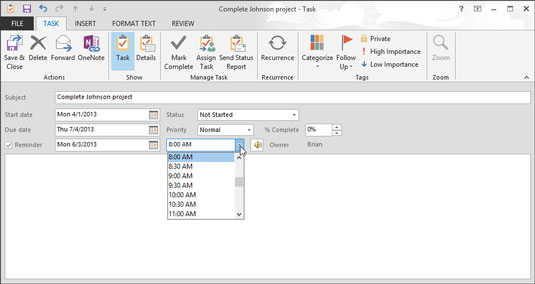
1
(Volitelně) Klepněte na políčko data vedle zaškrtávacího políčka Připomenutí a zadejte datum, kdy chcete být připomenuti.
Pokud jste zadali termín dokončení, Outlook již toto datum zadal do pole Připomenutí. Můžete zadat libovolné datum. Pokud zvolíte datum v minulosti, Outlook vám dá vědět, že nebude nastavovat připomenutí. Pokud otevřete rolovací nabídku kliknutím na ikonu napravo od pole s datem, zobrazí se kalendář. V kalendáři můžete kliknout na požadované datum.
1
(Volitelně) Klepněte na políčko data vedle zaškrtávacího políčka Připomenutí a zadejte datum, kdy chcete být připomenuti.
Pokud jste zadali termín dokončení, Outlook již toto datum zadal do pole Připomenutí. Můžete zadat libovolné datum. Pokud zvolíte datum v minulosti, Outlook vám dá vědět, že nebude nastavovat připomenutí. Pokud otevřete rolovací nabídku kliknutím na ikonu napravo od pole s datem, zobrazí se kalendář. V kalendáři můžete kliknout na požadované datum.
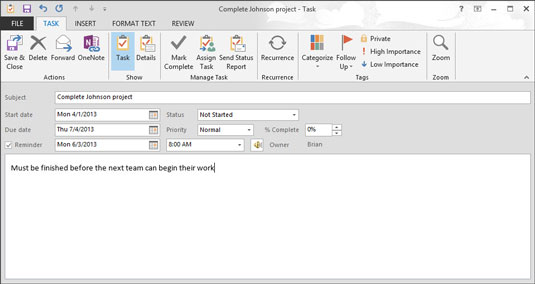
1
(Volitelné) Do pole času zadejte čas, kdy chcete připomenutí aktivovat.
Nejjednodušší způsob, jak nastavit čas, je zadat čísla pro daný čas. Nepotřebujete dvojtečky ani nic speciálního. Pokud chcete skončit do 14:35, napište 235 . Outlook předpokládá, že nejste upír – pokud neřeknete jinak, naplánuje vaše úkoly a schůzky během denního světla.
(Pokud je upír, typ 235a, a Outlook překládá, že na 2:35 hod Pokud si prostě musí používat správnou interpunkci, Outlook, že to zvládneš, taky.)

1
(Volitelné) Do textového pole zadejte různé poznámky a informace o tomto úkolu.
Pokud si potřebujete uchovat pokyny ke schůzce, seznam zásob nebo cokoli jiného, vše se sem vejde.
Dokončete kliknutím na tlačítko Uložit a zavřít. Váš nový úkol je nyní zahrnut ve vašem seznamu úkolů a čeká, až ho provede nějaký šťastný člověk. Bohužel tou osobou jste pravděpodobně vy.