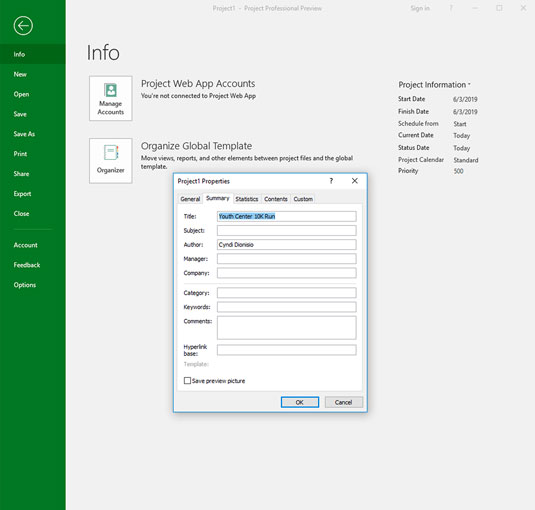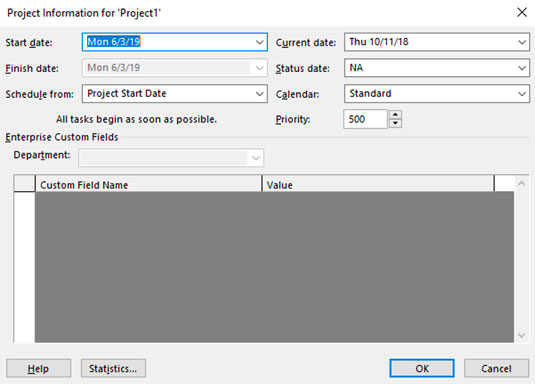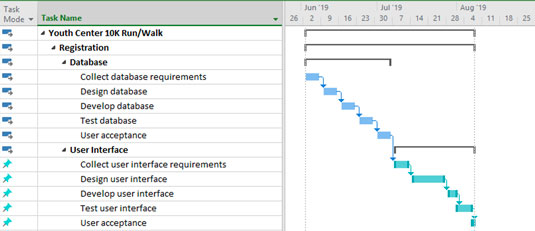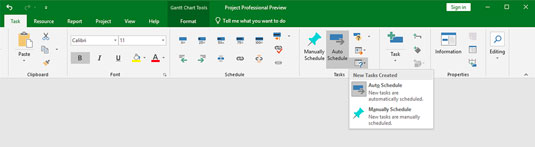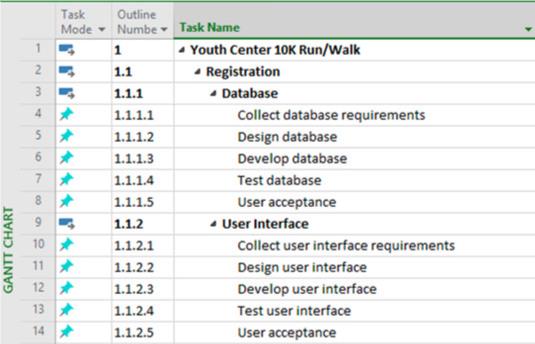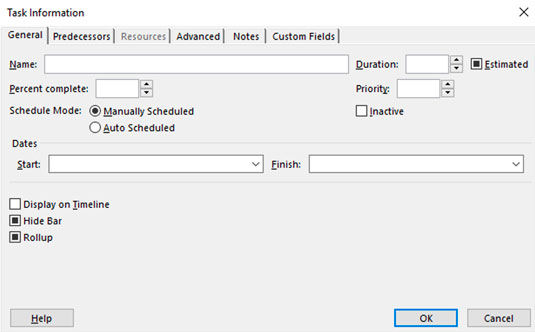Po otevření prázdného projektu v Microsoft Project 2019 můžete začít zadávat základní informace o projektu, jako je datum zahájení nebo ukončení. Podívejte se na Cheat Sheet projektu 2019 For LuckyTemplates . Informace o plánování aplikace Microsoft Project můžete do aplikace Project zadat dvěma způsoby:
- Vyberte Soubor → Informace. V části Informace o projektu na pravé straně obrazovky, jak je znázorněno na následujícím obrázku, můžete zadat datum zahájení, ukončení, aktuální a stav projektu. Chcete-li provést záznam nebo změnit záznam, stačí na něj kliknout, aby se zobrazily ovládací prvky – například pro změnu data stačí kliknout na výběr data.
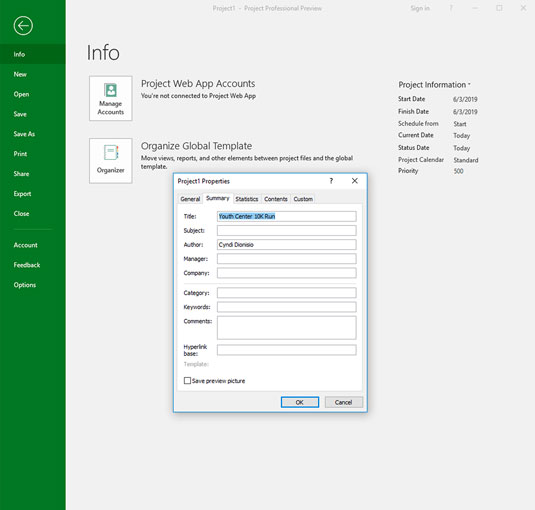
Výsledek výběru příkazu Soubor→ Informace.
Po výběru Soubor → Informace můžete klepnout na šipku dolů Informace o projektu a poté na Upřesnit vlastnosti. Otevře se dialogové okno Vlastnosti. Do pole „Název“ zadejte název projektu a do pole „Autor“ zadejte své jméno. Můžete také zadat název společnosti, klíčová slova a další informace. Tyto informace se používají v mnoha automatických sestavách, které Project vytváří.
- Na pásu karet přejděte na kartu Projekt a klikněte na ikonu Informace o projektu. Zobrazí se zde zobrazené dialogové okno Informace o projektu. Obsahuje stejné informace jako sekce Project Information na obrazovce Info v zobrazení Backstage.
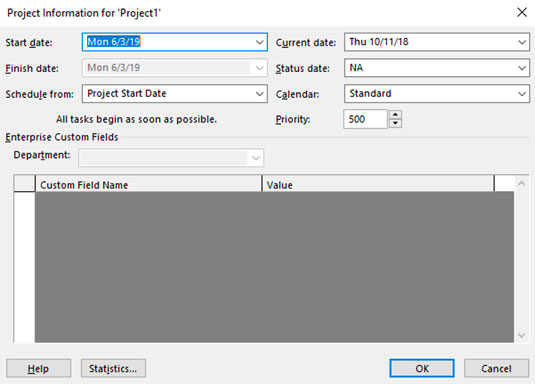
Dialogové okno Informace o projektu.
Tento seznam popisuje nastavení v dialogovém okně Informace o projektu:
- Datum zahájení a datum ukončení : U projektu naplánovaného dopředu od data zahájení (viz další odrážka) zadejte pouze datum zahájení. Nebo pokud plánujete zpětně od data dokončení, zadejte datum dokončení.
- Plán od: Můžete si vybrat, zda chcete úkoly plánovat zpětně od data ukončení nebo dopředu od data zahájení. Většina lidí se posune vpřed od počátečního data.
I když můžete plánovat zpětně, použijte tuto funkci pouze k prvotnímu naplánování práce zpět, a to výběrem data dokončení a kliknutím na tlačítko OK. Ihned poté se vraťte do tohoto dialogového okna a vraťte se k (nově vypočítanému) počátečnímu datu. Pokud tak neučiníte, můžete narazit na problémy, pokud nakonec zaznamenáte pokrok. V tomto okamžiku bude datum ukončení pevně dané, protože jste naplánovali zpětně, a datum zahájení bude pevné, protože jste zaznamenali skutečné hodnoty, takže plán již nebude dynamický a nebude se rozšiřovat ani smršťovat.
- Aktuální datum: Ve výchozím nastavení toto nastavení odpovídá nastavení hodin počítače. Můžete jej však změnit tak, aby neodpovídal nastavení hodin počítače. Změna tohoto data je užitečná pro sledování scénářů what-if nebo pro sledování pokroku k určitému datu v minulosti nebo k libovolnému datu, které si zvolíte.
- Stav Datum: Pro sledování průběhu projektu obvykle nastavíte aktuální datum. Při sledování obvykle chcete vidět stav projektu k aktuálnímu okamžiku, takže toto nastavení můžete ignorovat. Pokud však chcete sledovat stav od konce fiskálního období nebo jiného časového rámce, změňte jej na sledování stavu úkolů k jakémukoli jinému datu.
- Kalendář: Vyberte z tohoto rozevíracího seznamu šablonu základního kalendáře, kterou chcete použít pro kalendář projektu. Toto nastavení uvádím jako první, protože je to jediné, se kterým se musíte vypořádat, když začínáte nový projekt. Prozatím předpokládejme, že budete používat standardní kalendář.
- Priorita: Toto pole je užitečné, pokud má vaše organizace mnoho projektů a vytváříte mezi nimi vazby. Pokud k řešení konfliktů používáte nástroj, jako je vyrovnávání zdrojů, může toto nastavení priority projektu vzít v úvahu při výpočtu toho, co odložit a co sledovat.
Možnosti plánování aplikace Microsoft Project
Jedním z nejcennějších aspektů, které Project nabízí, byla tradičně jeho schopnost přepočítávat plány úkolů, například když změníte datum zahájení projektu nebo dojde ke změně plánu jednoho úkolu, která ovlivní jeden nebo více závislých (propojených) úkolů. Toto výkonné chování ušetří projektovému manažerovi – vám – nutnosti přehodnocovat a znovu zadávat data k přeplánovaným úkolům v průběhu projektu.
Odvrácené strany výhod automatizace však vždy existují a v případě plánování projektů může automatické plánování vést k nechtěným změnám plánu založeným na chování softwaru, nikoli na lidské odbornosti.
Pro zachování užitečných aspektů automatizace, díky kterým je plánování méně časově náročné, a zároveň umožňuje projektovým manažerům ponechat si kontrolu nad plánem, když je to potřeba, umožňuje Project 2019 plánování řízené uživatelem.
V uživatelem řízeném plánování můžete pro každou úlohu vybrat jeden z těchto režimů plánování:
- Auto Schedule: Project za vás vypočítá plány úkolů na základě data zahájení a ukončení projektu, závislostí úkolů, výběrů kalendáře a plánování zdrojů.
- Ručně: Projekt umožňuje přeskočit zadávání doby trvání a dat a jejich pozdější zadání. Když zadáte dobu trvání a data, Project opraví plán úkolu a nepřesune jej, pokud tak neučiníte ručně. Ručně naplánované úlohy se ve většině případů přesunou, pokud přeplánujete celý projekt. Ganttovy pruhy pro ručně naplánované úlohy se také liší vzhledem od těch pro automaticky naplánované úlohy.
Indikátor pro automaticky naplánované a ručně naplánované úlohy je ve spodní části okna projektu. Tento obrázek ukazuje, že databázové úlohy jsou plánovány automaticky, jak ukazuje časový pruh a šipka ve sloupci Režim úloh. Úlohy uživatelského rozhraní jsou naplánovány ručně, jak ukazuje připínáček ve sloupci Režim úloh. Na časové škále se automaticky naplánované úkoly zobrazují jako modré pruhy na obrazovce a ručně naplánované úkoly se zobrazují jako aqua pruhy se svislými čarami na každém konci.
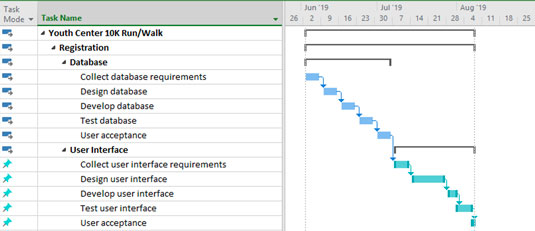
Ručně a automaticky naplánované úkoly.
Souhrnný úkol (úkol s dalšími úkoly odsazenými pod ním) by měl být naplánován automaticky. Je tomu tak proto, že data zahájení a ukončení úkolů pod ním označují, kdy může souhrnný úkol začít a skončit.
Soubor projektu může obsahovat všechny ručně naplánované úlohy nebo všechny automaticky naplánované úlohy – nebo jakoukoli kombinaci obou. Ve výchozím nastavení všechny úlohy, které vytvoříte, používají ručně naplánovaný režim.
Režim úkolu pro celý projekt můžete změnit dvěma způsoby:
- Chcete-li změnit režim pro všechny nové úkoly, vyberte kartu Úkol, klikněte na ikonu Režim plánu ve skupině Úkoly (tlačítko s kalendářem a otazníkem) a poté z nabídky vyberte možnost Automatický plán nebo Ruční plánování, jak je znázorněno zde .
- Dalším způsobem, jak změnit režim pro všechny nové úkoly, je kliknout na odkaz Nové úkoly na levém konci stavového řádku v dolní části projektu a poté vybrat požadovaný režim.
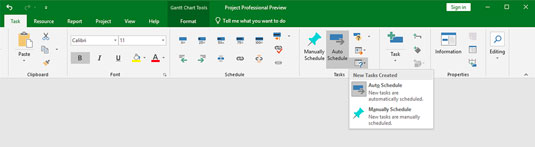
Změna režimu úkolů z pásu karet.
Režim úkolů pro jednotlivé úkoly můžete změnit třemi způsoby:
- Vyberte úlohu, klikněte na kartu Úloha na pásu karet a poté klikněte na možnost Ručně naplánovat nebo Automaticky naplánovat ve skupině Plán.
- Vyberte úlohu, klikněte na buňku Režim úlohy pro úlohu, klikněte na šipku rozevíracího seznamu, která se zobrazí, a v rozevíracím seznamu klikněte na možnost Ručně naplánováno nebo Automaticky.
- Vyberte úlohu, klikněte na kartu Úloha na pásu karet a klikněte na tlačítko Informace ve skupině Vlastnosti. Na kartě Obecné v dialogovém okně Informace o úloze přejděte do oblasti Režim plánu a klepněte na přepínač Ručně plánováno nebo na tlačítko volby Automaticky plánovat.
Musíte vyvážit touhy vašeho šílence s vnitřní kontrolou a potřebou být efektivním projektovým manažerem při určování toho, jak často používat manuální plánování. Ačkoli ruční plánování brání Projectu v přesunu úkolů, které chcete zůstat v plánu, možná budete muset upravit plány pro desítky závislých úkolů v dlouhém nebo komplikovaném projektu. Nejlepší vyvážeností – zejména pro začínající projektové manažery – může být šetrné používání ručního plánování.
Jak vstoupit do Work Breakdown Structure (WBS)
Harmonogram by měl být nastaven stejným způsobem jako struktura rozdělení práce (WBS). Pokud chcete pokračovat ve schématu číslování osnovy z WBS, Project automaticky rozšíří na úkoly plánu číslování osnovy používané pro WBS. Můžete to udělat dvěma způsoby:
Vyberte kartu Formát.
Ve skupině Sloupce klikněte na Vložit sloupec.
Vyberte možnost Číslo osnovy.
Číslo osnovy můžete také zadat přímo do buňky úkolu podle následujících kroků:
Klepnutím otevřete kartu Formát.
Ve skupině Zobrazit/skrýt zaškrtněte políčko Číslo osnovy.
První informace, kterou je třeba zadat do nového projektu, je WBS. Pro vstup do WBS v zobrazení Ganttova diagramu postupujte podle těchto jednoduchých kroků:
Ve sloupci Název úkolu klikněte na prázdnou buňku.
Zadejte název prvku WBS.
Na příkladu Centra mládeže 10K Run/Walk je prvním prvkem Registrace.
Stisknutím klávesy Enter přejděte na další buňku ve sloupci a zadejte název prvku WBS.
Opakujte krok 3, dokud nezadáte všechny názvy WBS.
Text, který píšete, můžete upravit stisknutím klávesy Delete nebo Backspace pro vymazání znaků.
Po zadání WBS můžete použít funkci Odsazení k vytvoření formátu osnovy. Chcete-li odsadit, vyberte kartu Úloha a klikněte na ikonu Odsazení skupiny Plán.
Tento obrázek ukazuje část obrazovky poté, co zadáte obrys WBS. Tato verze zobrazuje číslování osnovy jako samostatný sloupec. Všimněte si, že po odsazení úkolu se jeho nadřazený úkol přepne z ručně naplánovaného na automaticky naplánovaný, protože trvání a závislosti podřízených úkolů určují, kdy může nadřazený úkol začít a skončit. Proto nevyplňujete dobu trvání ani datum zahájení a ukončení prvků WBS – tyto informace se automaticky vyplní, když zadáte úkoly pod prvky WBS.
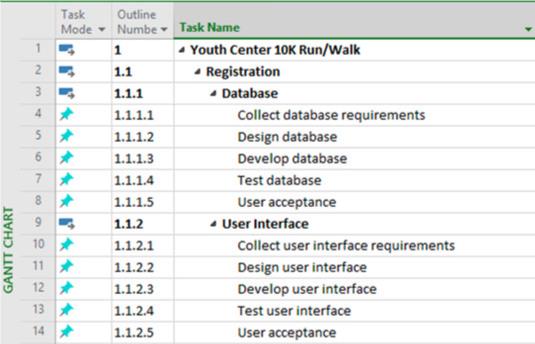
WBS za 10K běh.
Jak zadávat úkoly v Microsoft Project 2019
Po zadání informací WBS můžete začít zadávat úkoly. Úkoly můžete vytvářet několika různými způsoby:
- Zadejte informace do oblasti listu Ganttova diagramu.
- Zadejte informace v dialogovém okně Informace o úkolu.
- Import úkolů z aplikace Outlook.
- Import úkolů z Excelu.
Podrobnosti o trvání úkolu a datu zahájení můžete vyplnit při zadání úkolu nebo později.
Zadávání úkolů v zobrazení Ganttova diagramu
Mnoho lidí, kteří pracují na zdlouhavých projektech, zjistí, že zadání všech názvů úkolů do podokna listu zobrazení Ganttova diagramu je nejrychlejší a nejjednodušší metodou. Tato metoda je stejná, jakou jsem použil pro zadávání informací WBS. Můžete jednoduše zadat název úkolu do sloupce Název úkolu, stisknutím klávesy Enter nebo šipky dolů na klávesnici přejít na další prázdný řádek, zadat další úkol atd.
Pomocí sloupce Režim úloh změňte režim plánování úloh z Ručně naplánovat na Automaticky naplánovat pro jakýkoli úkol, který nepoužívá výchozí metodu.
Zadávání úkolů prostřednictvím dialogového okna Informace o úkolu
Pokud dialogová okna poskytují druh centralizovaného informačního formuláře, který vyhovuje vašemu způsobu práce, zvažte použití dialogového okna Informace o úkolu k zadání informací o úkolu. Řada karet v tomto dialogovém okně obsahuje všechny informace o úkolu.
Chcete-li vytvořit úkol prostřednictvím dialogového okna Informace o úkolu, postupujte takto:
Ve sloupci Název úkolu poklepejte na prázdnou buňku.
Zobrazí se dialogové okno Informace o úkolu, jak je znázorněno na obrázku.
Do pole Název zadejte název úkolu.
Když tam budete, můžete zadat jakékoli další informace, které chcete.
Klepnutím na tlačítko OK novou úlohu uložíte.
Název úkolu se zobrazí v zobrazení Ganttova diagramu v buňce, na kterou jste klikli v kroku 1.
Stisknutím klávesy se šipkou dolů se přesunete na další buňku.
Opakováním kroků 1–4 přidejte tolik úkolů, kolik chcete.
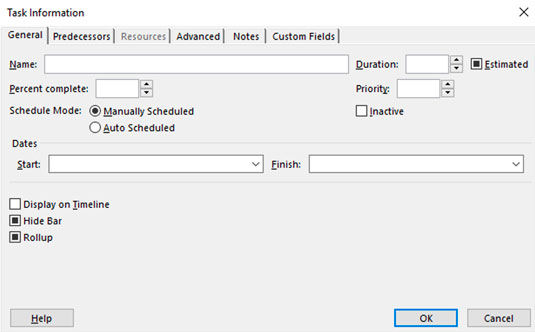
Dialogové okno Informace o úkolu.
Při pojmenovávání úkolů udělejte názvy úkolů v projektu jak popisné, tak jedinečné. Pokud však nemůžete učinit všechny názvy jedinečnými (například máte tři úkoly pojmenované Najmout zaměstnance), můžete k identifikaci úkolů použít automaticky přidělené číslo úkolu nebo číslo osnovy; tato čísla jsou pro každý úkol vždy jedinečná.
Pojmenování úkolů je kompromisem mezi poskytnutím úplného popisu (který je na pole Název úkolu příliš dlouhý) a příliš stručným (což může vést k nedorozuměním a nejistotě). V případě pochybností buďte stručný v názvu úkolu a upřesněte jej pomocí poznámky k úkolu.
Chcete-li vložit úkol kamkoli do seznamu úkolů v Projectu, na kartě Úkol, ve skupině Vložit, klikněte na buňku s názvem úkolu, kde se má nový úkol zobrazit, a klikněte na ikonu Vložit úkol. Nový úkol se vloží do řádku výše. Můžete také stisknout klávesu Insert na klávesnici nebo kliknout pravým tlačítkem myši a z rozbalovací nabídky vybrat Vložit úlohu.