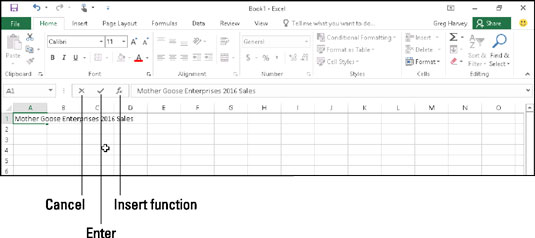Zadávání dat do listů aplikace Excel 2016 je ve skutečnosti poměrně jednoduché. Začněte recitací (jednohlasně) základního pravidla zadávání dat do listu. Teď všichni společně:
Chcete-li zadat data do listu, umístěte ukazatel buňky do buňky, kam chcete data, a poté začněte psát položku.
Než budete moci umístit ukazatel na buňku do buňky, kam chcete položku zadat, musí být Excel v režimu Připraveno (hledejte Připraveno jako indikátor programu na začátku stavového řádku). Když však začnete psát záznam, Excel projde změnou režimu z Ready na Enter (a Enter nahradí Ready jako indikátor programu). Pokud nejste v režimu Připraveno, zkuste stisknout Esc na klávesnici.
A pokud zadáváte data do listu na zařízení, které nemá fyzickou klávesnici, proboha otevřete virtuální klávesnici a nechte ji otevřenou (nejlépe plovoucí) v okně Excelu po celou dobu, kdy jste provádí zadávání dat.
Jakmile začnete psát v režimu Enter, znaky, které zadáte do buňky v oblasti listu, se současně objeví na řádku vzorců v horní části obrazovky. Zadáním něčeho do aktuální buňky se také spustí změna řádku vzorců, protože mezi rozevíracím tlačítkem pole Název a tlačítkem Vložit funkci se objeví dvě nová tlačítka, Storno a Enter.
Jak pokračujete v psaní, Excel zobrazuje váš postup na řádku vzorců a v aktivní buňce v listu. Kurzor (blikající svislý pruh, který funguje jako kurzor) se však zobrazí pouze na konci znaků zobrazených v buňce.
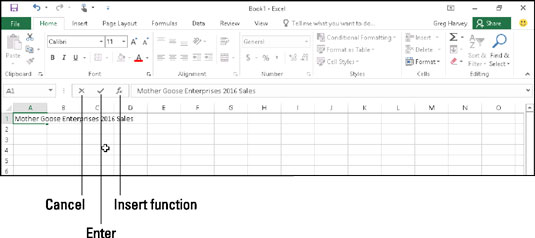
To, co zadáte, se zobrazí v aktuální buňce i na řádku vzorců.
Poté, co dokončíte psaní položky buňky, ji stále musíte dostat do buňky, aby zůstala na místě. Když to uděláte, změníte také program z režimu Enter zpět do režimu Ready, abyste mohli přesunout ukazatel buňky do jiné buňky a případně tam zadávat nebo upravovat data.
Chcete-li dokončit zadávání buňky a zároveň dostat Excel z režimu Enter a zpět do režimu Připraveno, můžete vybrat tlačítko Enter na řádku vzorců nebo stisknout klávesu Enter nebo jednu z kláves se šipkami na fyzickém nebo virtuálním klávesnice. Zadání buňky můžete dokončit také stisknutím klávesy Tab nebo Shift+Tab.
Když dokončíte zadání buňky pomocí kterékoli z kláves klávesnice — Enter, Tab, Shift+Tab nebo kteroukoli z kláves se šipkami — nejenom dokončíte záznam v aktuální buňce, ale získáte další výhodu přesunu ukazatele buňky na sousední buňku v listu, která vyžaduje úpravu nebo zadání dat.
Nyní, i když každá z těchto alternativ dostane váš text do buňky, každá poté dělá něco trochu jiného, takže mějte na paměti:
-
Pokud vyberete tlačítko Enter (to, které je zaškrtnuto) na řádku vzorců, text přejde do buňky a ukazatel na buňku zůstane pouze v buňce obsahující zcela nový záznam.
-
Pokud na fyzické nebo virtuální klávesnici stisknete klávesu Enter, text přejde do buňky a ukazatel buňky se přesune dolů na buňku níže v dalším řádku.
-
Pokud stisknete jednu z kláves se šipkami, text přejde do buňky a ukazatel buňky se přesune na další buňku ve směru šipky. Stiskněte šipku dolů a ukazatel na buňku se přesune níže v dalším řádku stejně, jako když dokončíte zadání buňky klávesou Enter. Stisknutím šipky doprava přesunete ukazatel buňky doprava na buňku v dalším sloupci; stisknutím šipky doleva přesunete ukazatel buňky doleva na buňku v předchozím sloupci; a stisknutím šipky nahoru přesuňte ukazatel buňky nahoru na buňku v dalším řádku výše.
-
Pokud stisknete Tab, text přejde do buňky a ukazatel buňky se přesune na sousední buňku ve sloupci napravo (stejně jako při stisknutí klávesy se šipkou vpravo). Pokud stisknete Shift+Tab, kurzor na buňku se po vložení textu přesune na sousední buňku ve sloupci nalevo (stejně jako při stisknutí klávesy se šipkou doleva).
Bez ohledu na to, kterou z metod zvolíte při vkládání položky na její místo, jakmile dokončíte zadání v aktuální buňce, Excel deaktivuje řádek vzorců odstraněním tlačítek Storno a Zadat. Poté se zadaná data nadále zobrazují v buňce v listu a pokaždé, když do této buňky umístíte ukazatel na buňku, data se znovu objeví také na řádku vzorců.
Pokud si během psaní položky nebo po dokončení psaní, ale před dokončením položky, uvědomíte, že se ji právě chystáte vložit do nesprávné buňky, můžete lištu vzorců vymazat a deaktivovat výběrem tlačítka Zrušit (to s X) nebo stisknutím klávesy Esc na klávesnici. Pokud si však neuvědomíte, že jste měli špatnou buňku, až poté, co tam zadáte svá data, musíte buď přesunout záznam do správné buňky, nebo záznam smazat a poté znovu zadat data do správné buňky.