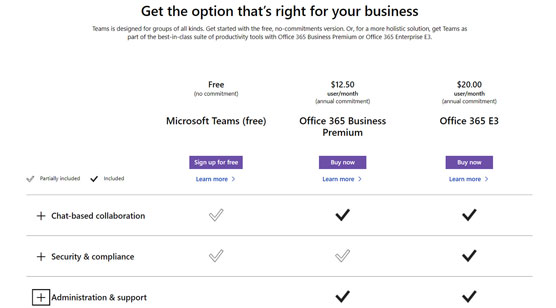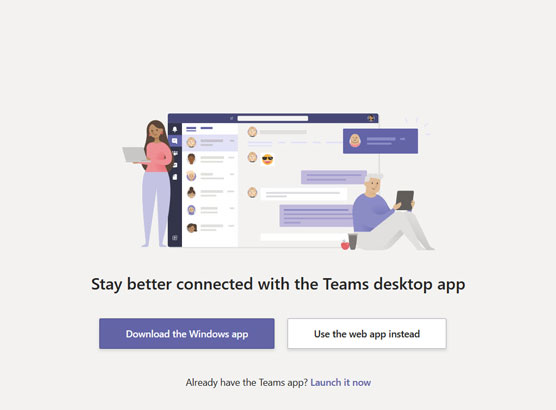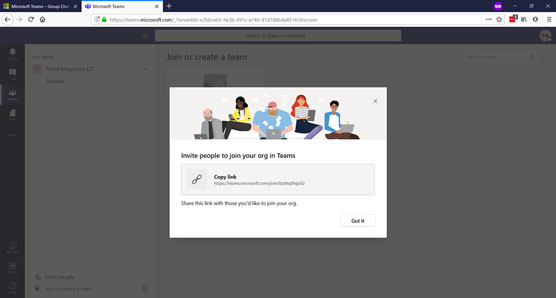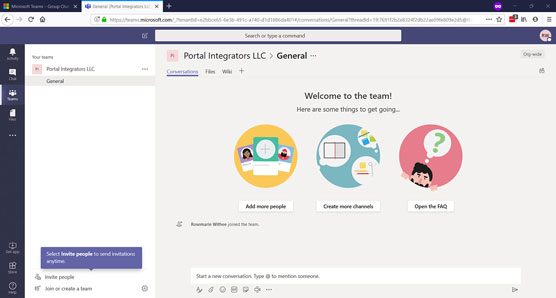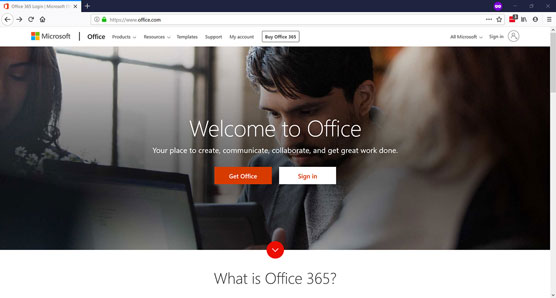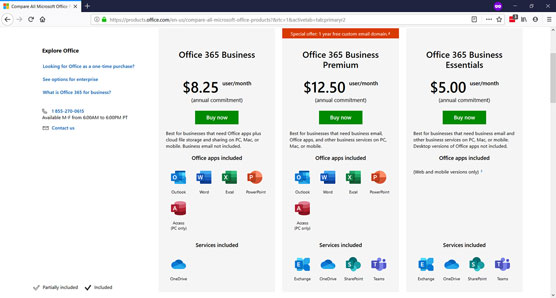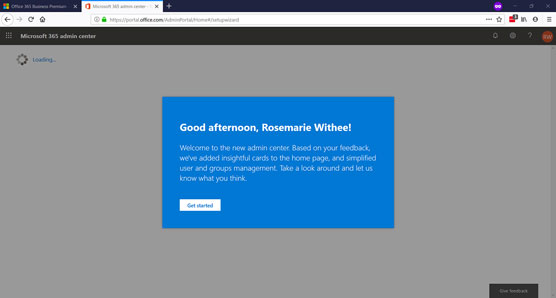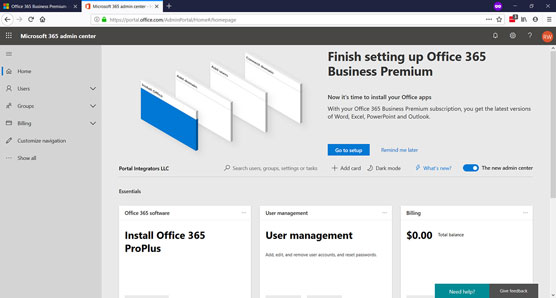Microsoft Teams je k dispozici buď jako bezplatná, samostatná aplikace, kterou si můžete stáhnout z internetu, nebo jako součást balíčku softwaru, jako je Microsoft 365 a Office 365. Bezplatná verze Teams bez závazků nabízí takové funkce jako neomezené možnosti zpráv a vyhledávání, 10 GB sdíleného úložiště napříč aplikací a audio a video hovory mezi členy.
Robustnější verze Teams dostupná prostřednictvím předplatného Microsoft 365 nebo Office 365 poskytuje všechny tyto funkce a také celou řadu dalších, včetně 1 TB úložiště na organizaci; Exchange e-mailový hosting; přístup k OneDrive, SharePoint a dalším službám Office 365; vylepšené bezpečnostní prvky; a 24/7 telefonická a webová podpora mimo jiné administrativní nástroje. Prozkoumejte podrobnosti o rozdílech mezi různými verzemi Teams (viz následující obrázek).
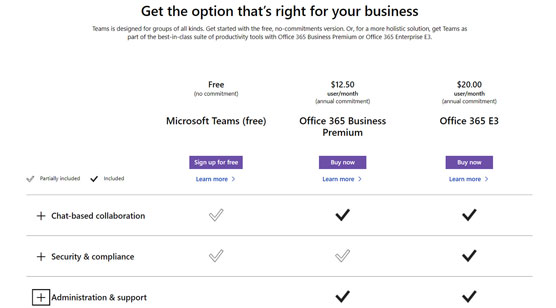
Rozdíly mezi bezplatnou a placenou verzí Microsoft Teams.
Microsoft 365 a Office 365 jsou podobné zastřešující marketingové podmínky pro balíček předplatitelských služeb. Office 365 se zaměřuje na produkty Office, zatímco Microsoft 365 zahrnuje další předplatná, jako je Windows a cloudová služba pro správu mobilních zařízení společnosti Microsoft s názvem Intune. Předplatné Office 365 zahrnuje služby jako SharePoint, Word, Excel, Teams a mnoho dalších. Předplatné Microsoft 365 je větší deštník, který zahrnuje tyto produkty Office 365 a další produkty, jako jsou Windows, Intune a další.
Stáhněte si Microsoft Teams zdarma
Do Teams se můžete zaregistrovat zdarma, aniž byste si museli kupovat balíček Microsoft 365 nebo Office 365. Nezískáte všechny integrace a výhody, které poskytují Microsoft 365 a Office 365, ale získáte Teams.
Chcete-li se zaregistrovat k bezplatné verzi Microsoft Teams, postupujte takto:
Otevřete svůj oblíbený webový prohlížeč a přejděte do Microsoft Teams .
Klikněte na tlačítko Zaregistrovat se zdarma.
Zadejte svou e-mailovou adresu a buď se přihlaste pomocí svého stávajícího účtu Microsoft, nebo si vytvořte nový.
Pokud službu Microsoft používáte poprvé, budete požádáni o ověření své e-mailové adresy. Na vaši e-mailovou adresu bude zaslán kód a budete požádáni o zadání tohoto kódu.
Poté, co ověříte svůj účet (nebo se přihlásíte pomocí svého stávajícího účtu), budete požádáni, abyste si buď stáhli aplikaci Teams do místního počítače, nebo použili webovou verzi, jak je znázorněno na následujícím obrázku. V tomto příkladu vidíte webovou verzi.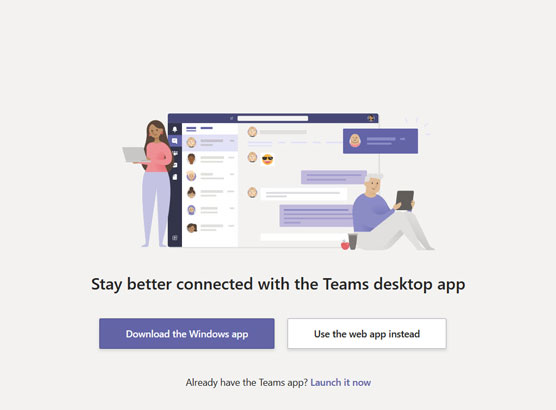
Výběr možnosti používat webovou verzi Teams.
Kliknutím na možnost použijete webovou verzi.
Váš webový prohlížeč se obnoví a přihlásí vás do hlavní webové aplikace Teams.
Poté se zobrazí zpráva s informací, jak pozvat lidi, aby se připojili k vašemu týmu, jak je znázorněno.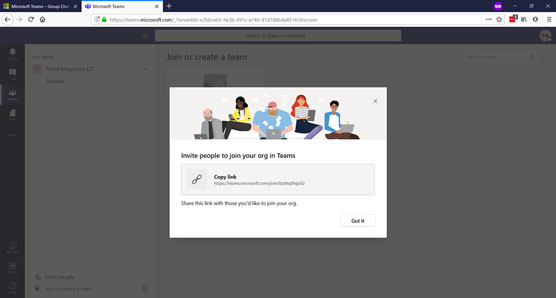
První načtení webové verze Teams po ověření vaší e-mailové adresy.
Klikněte na Rozumím, abyste se dostali do svého nového pracovního prostoru Teams ve webovém prohlížeči, jak je znázorněno.
Gratulujeme! Nyní používáte Microsoft Teams zdarma.
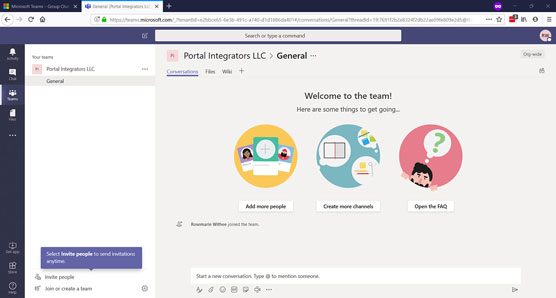
Hlavní aplikace Teams běžící ve webovém prohlížeči.
Když pozvete uživatele hosta do svého kanálu Teams, projdou velmi podobným procesem, jakým jste právě prošli při přihlašování do Teams. Místo toho, aby museli přejít na web Microsoft Teams, dostanou e-mail s pozvánkou, aby se připojili k vašemu kanálu Teams.
Zjistil jsem, že hodnota Teams pochází z toho, jak se integruje a funguje s jiným softwarem společnosti Microsoft, jako je Office. Z tohoto důvodu doporučuji používat Teams s Microsoft 365 nebo Office 365 namísto jako samostatné bezplatné chatovací aplikace. Dále mluvím o přístupu k Teams prostřednictvím těchto služeb založených na předplatném.
Stáhněte si Microsoft Teams prostřednictvím Office 365
Do Teams se můžete přihlásit přihlášením k Office 365. Office 365 nabízí bezplatnou zkušební verzi, takže s ní můžete začít, aniž byste museli platit předem. Zde je postup:
Otevřete svůj oblíbený webový prohlížeč a přejděte do Microsoft Office .
Klikněte na tlačítko Získat kancelář, jak je znázorněno.
Chcete-li získat Teams, budete potřebovat předplatné obchodního plánu. (Osobní plány nezahrnují týmy.)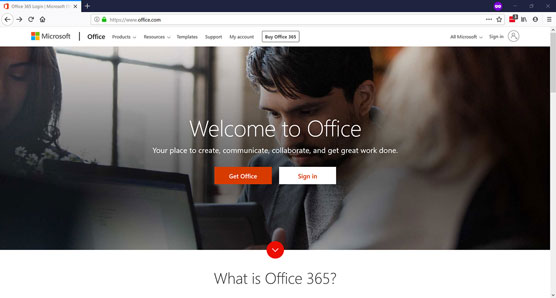
Hlavní vstupní stránka office.com.
Klepnutím na kartu Pro firmy zobrazíte dostupné obchodní plány, jak je uvedeno na obrázku.
Můžete si vybrat mezi plánem Office 365 Business Essentials nebo plánem Office 365 Business Premium, který zahrnuje nejnovější klienty Office jako Word, Excel, Outlook a PowerPoint. Pro tento příklad jsem zvolil plán Office 365 Business Premium.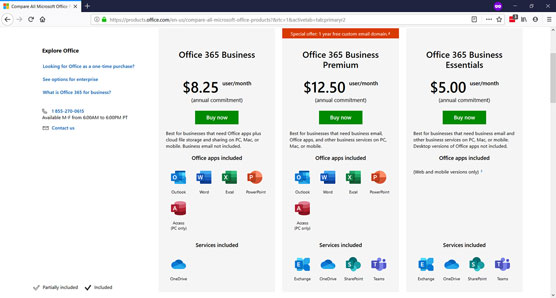
Výběr obchodního plánu Office 365.
Přejděte na konec stránky a klikněte na odkaz „Vyzkoušet zdarma na 1 měsíc“ pod plánem Office 365 Business Premium.
Zadejte požadované informace a projděte si průvodce nastavením, abyste uvedli do provozu Office 365.
Všimněte si, že jako název firmy můžete použít své vlastní jméno a zvolit, že velikost vaší firmy je 1 osoba. Dále budete požádáni o výběr názvu domény, který je .onmicrosoft.com . Toto je vaše doména Office 365. V tomto příkladu jsem jako doménu zvolil teamfd.onmicrosoft.com. Pokud chcete, můžete vlastní doménu přidat později. Mohl bych například připojit web teamfordummies.com k našemu účtu Office 365 a dostávat tam také e-maily.
Jakmile vyplníte informace, bude vytvořena vaše bezplatná zkušební verze, jak je znázorněno. Může to trvat několik minut, takže buďte trpěliví.
týmy-zkušební-stránka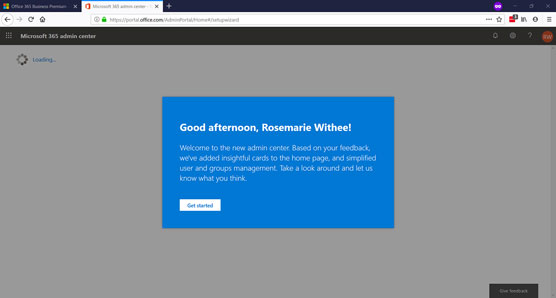
Stránka Office 365, která vytváří vaši zkušební verzi a vítá vás.
Klikněte na tlačítko Začínáme.
Výukový program vás provede přidáním domény a dalších uživatelů. Poté, co projdete nastavením, zobrazí se vám řídicí panel Office 365, kde uvidíte rychlý výukový program. Po kurzu se vám zobrazí hlavní vstupní stránka Office 365, jak je znázorněno.
Gratulujeme! Nyní používáte Office 365 a Microsoft Teams.
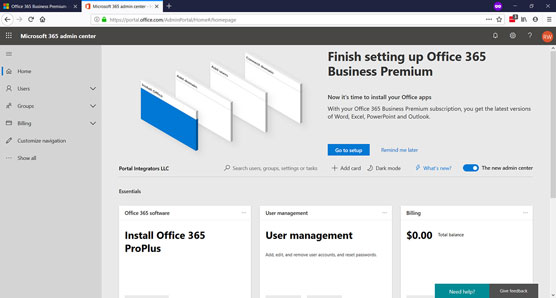
Hlavní vstupní stránka Office 365.
Vždy se můžete vrátit na svůj řídicí panel Office 365 otevřením webového prohlížeče a přechodem do Microsoft Office a přihlášením pomocí uživatelského jména a hesla, které jste vytvořili.
Další informace o používání Office 365 najdete v Office 365 For LuckyTemplates, 3rd Edition (Wiley).