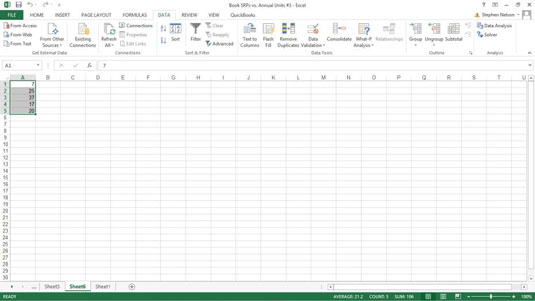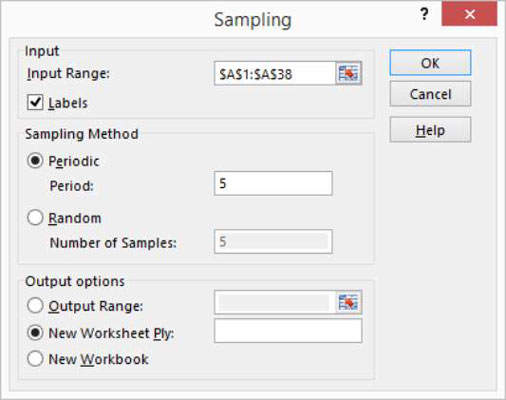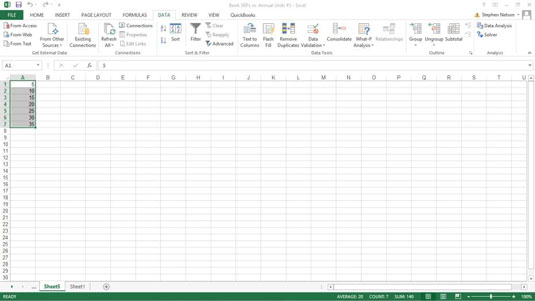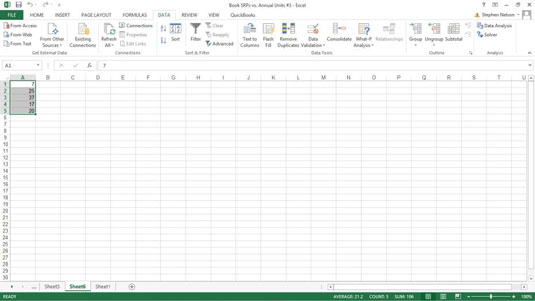Pomocí nástroje vzorkování, který je součástí příkazu Analýza dat v aplikaci Excel, můžete náhodně vybrat položky ze sady dat nebo vybrat každou n- tou položku ze sady dat. Předpokládejme například, že v rámci interního auditu chcete náhodně vybrat pět titulů ze seznamu knih. K tomu můžete použít nástroj Sampling.
Pro účely této diskuse předstírejte, že budete používat tento seznam knih a informací o nich.

Chcete-li otestovat položky z tohoto listu, proveďte následující kroky:
Chcete-li Excelu sdělit, že chcete vzorkovat data ze sady dat, klikněte nejprve na příkazové tlačítko Analýza dat na kartě Data.
Když Excel zobrazí dialogové okno Analýza dat, vyberte ze seznamu Vzorkování a klikněte na OK.
Excel zobrazí dialogové okno Vzorkování.
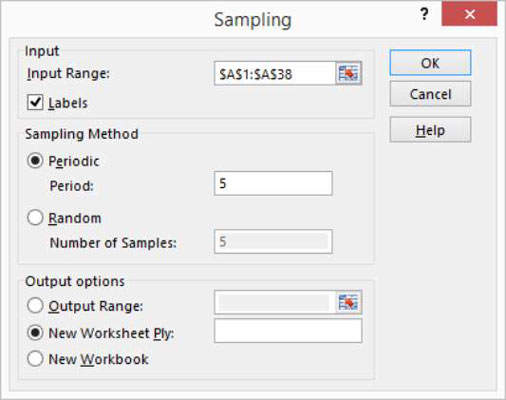
Určete vstupní rozsah.
Pomocí textového pole Rozsah vstupů popište rozsah listu, který obsahuje dostatek dat k identifikaci hodnot v sadě dat. Například v případě vzorové sady dat informace ve sloupci A — — jednoznačně identifikují položky v sadě dat.
Proto můžete položky identifikovat (nebo jednoznačně najít) pomocí vstupního rozsahu A1:A38. Tento rozsah můžete zadat do textového pole Vstupní rozsah buď přímo jeho zadáním, nebo kliknutím do textového pole a přetažením kurzoru z buňky A1 do buňky A38.
Pokud první buňka ve vstupním rozsahu obsahuje textový popisek, který popisuje data – to je případ ukázkové datové sady – zaškrtněte políčko Štítky.
Vyberte metodu vzorkování.
Excel nabízí dvě metody vzorkování pro načtení nebo identifikaci položek v sadě dat:
-
Periodický: Metoda periodického vzorkování zachycuje každou n-tou položku z datové sady. Pokud například vyberete každou pátou položku, jedná se o periodické vzorkování. Chcete-li vybrat nebo označit, že chcete použít periodické vzorkování, vyberte přepínač Periodické. Poté zadejte období do příslušného textového pole Období.
-
Náhodný: Chcete-li náhodně vybrat položky ze sady dat, vyberte přepínač Náhodný a do textového pole Počet vzorků zadejte požadovaný počet položek.
Vyberte výstupní oblast.
Vyberte ze tří přepínačů v oblasti Možnosti výstupu a vyberte, kde se má výsledek vzorkování objevit. Chcete-li vložit výsledky vzorkování do výstupního rozsahu v aktuálním listu, vyberte přepínač Output Range a poté zadejte výstupní rozsah do poskytnutého textového pole.
Chcete-li uložit informace o vzorkování do nového listu nebo nového sešitu, vyberte buď přepínač Nová vrstva sešitu nebo Nový sešit.
Všimněte si, že Excel přebírá informace o položce ze vstupního rozsahu. Zde jsou například informace, které Excel umístí na nový list, pokud použijete pravidelné vzorkování a vezmete každou pátou položku.
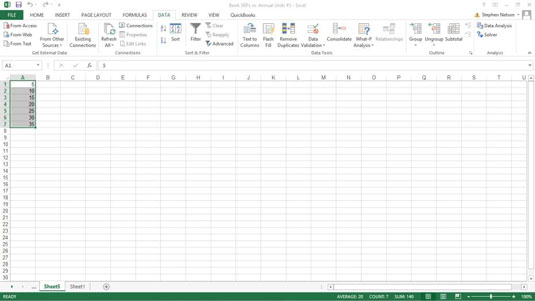
Takto Excel identifikuje vzorek, pokud náhodně vyberete pět položek. Všimněte si, že hodnoty, které vidíte, jsou čísla ID titulů ze vstupního rozsahu.