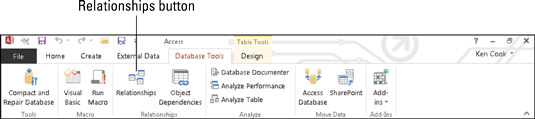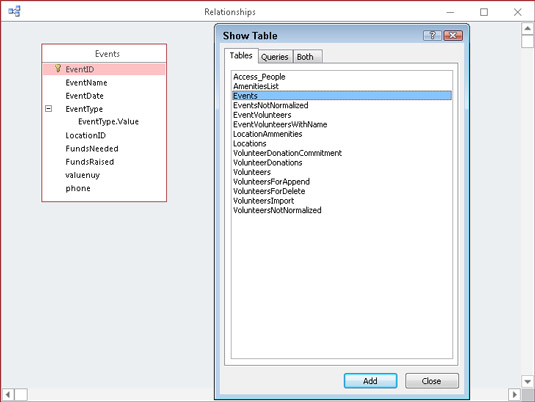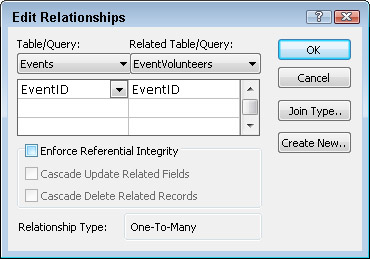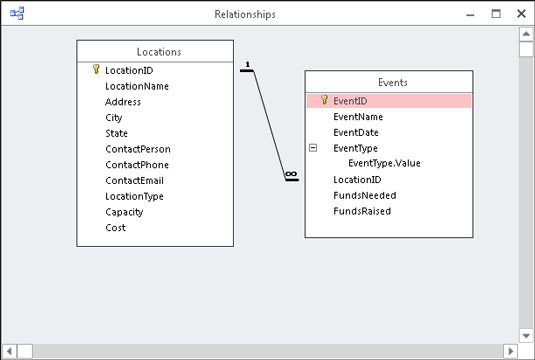Relační databáze rozdělují data mezi dvě nebo více tabulek. Access 2016 používá propojovací pole, které se nazývá cizí klíč, ke spojení souvisejících tabulek. Jedna tabulka může například obsahovat jména a adresy dobrovolníků, zatímco jiná tabulka sleduje historii účasti dobrovolníků. Informace o účasti na akci jsou spojeny s informacemi o dobrovolnících pomocí spojovacího pole, což je (v tomto příkladu) pravděpodobně ID dobrovolníka.
Pokud můžete přetahovat, můžete vytvořit vztah mezi tabulkami.
Mějte na paměti tato tři omezení:
-
Můžete spojit pouze tabulky, které jsou ve stejné databázi.
-
Můžete spojit dotazy s tabulkami, ale to je neobvyklé.
-
Accessu musíte konkrétně sdělit, jak spolu vaše tabulky souvisí.
Až budete připraveni hrát dohazovače mezi vašimi milujícími stoly, zde je návod, jak to udělat.
Okno Vztahy
Chcete-li vytvořit vztah tabulky, nejprve otevřete okno Vztahy. Následuj tyto kroky:
Klepněte na kartu Databázové nástroje na pásu karet.
Na pásu karet se zobrazí skupina Vztahy.
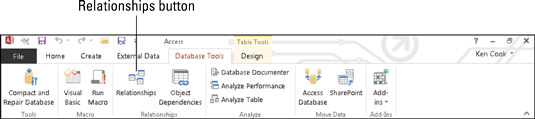
Tlačítko Vztahy na kartě Databázové nástroje.
Ve skupině Vztahy klikněte na tlačítko Vztahy.
Zobrazí se okno Vztahy. Při prvním nastavení vztahu se zobrazí také dialogové okno Zobrazit tabulku.
Pokud jsou některé tabulky již v okně uvedeny, někdo (nebo nějaký průvodce) již definoval vztahy pro tuto databázi. Pokud si nejste jisti, jak se tam dostali, a pokud na vaší databázi pracuje více než jedna osoba, zastavte se a před změnou vztahů se poraďte se všemi vývojáři databáze. To, co může fungovat vám, může být pro vaše kolegy katastrofální.
Když je otevřené okno Vztahy, můžete vybírat a spojovat tabulky.
Tabulkové vztahy
Pro každou dvojici tabulek, které souvisíte, musíte vybrat tabulky a poté spojit jejich společná pole.
Výběr tabulek
Chcete-li vybrat tabulky ke spojení, otevřete okno Vztahy a postupujte takto:
Vyberte Zobrazit tabulku ze skupiny Vztahy na pásu karet. (Pokud nevidíte skupinu Vztahy, vyberte kartu Databázové nástroje na pásu karet.)
Zobrazí se dialogové okno Zobrazit tabulku se seznamem tabulek v aktuálním databázovém souboru.
Pro každou dvojici tabulek, které chcete mít ve vztahu, postupujte takto:
Klikněte na tabulku.
Klepněte na tlačítko Přidat.
Ve velkém pracovním prostoru Vztahy obsahuje malé okno seznam polí ve vybrané tabulce. Při přidávání tabulek do rozvržení se pro každou tabulku zobrazí samostatné okno. Tato okna můžete vidět pod dialogovým oknem Zobrazit tabulku.
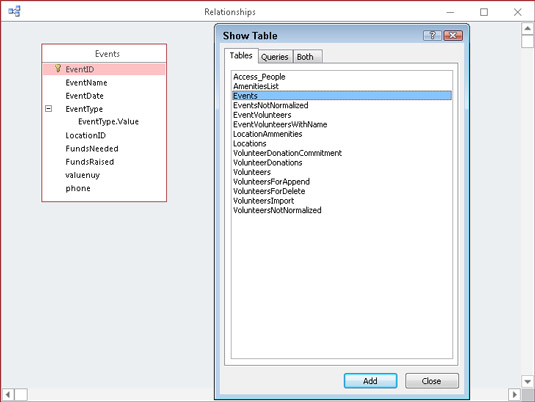
Pomocí dialogového okna Zobrazit tabulku přidejte tabulky do diagramu vztahů.
Opakujte krok 2 pro každou dvojici tabulek, které chcete propojit. Pokud je jedna z tabulek v páru již přítomna (kvůli existujícímu vztahu s jinou tabulkou), nemusíte ji znovu přidávat.
Po dokončení přidávání tabulek klikněte na tlačítko Zavřít.
Až budete mít všechny stoly přítomné, jste připraveni na to, že se tyto stoly navzájem poznáte.
Řízení vztahů
Tato část obsahuje všechny informace, které budete potřebovat k vytvoření, úpravě a odstranění vztahů mezi tabulkami.
Vytváření vztahů
Po výběru tabulek vytvořte vztah mezi dvěma tabulkami podle následujících kroků:
Rozhodněte se, které dvě tabulky chcete propojit.
Protože vztah one-to-many je nejběžnější, tyto pokyny se ho týkají. Dvě tabulky ve vztahu jedna k mnoha jsou určeny jako plnící jednu ze dvou rolí:
-
Nadřazený: V nadřazené tabulce je související pole primárním klíčem. Každý záznam v nadřazené tabulce je jednoznačně identifikován tímto souvisejícím polem.
-
Podřízené: V podřízené tabulce obsahuje související pole stejné informace jako pole v nadřazené tabulce. Obvykle má stejný název jako odpovídající pole v nadřazené tabulce – i když to není podmínkou.
Chcete-li usnadnit související tabulky, umístěte související pole na začátek seznamu polí. V Accessu musíte před vytvořením vztahu vidět související pole na obrazovce. Pokud související pole nejsou na začátku seznamu polí, musíte je hodně procházet, abyste je našli. Chcete-li pole přesunout, otevřete v DesignView tabulku problémů, ukažte na tlačítko, které je vlevo od názvu pole, a poté stisknutím a přetažením tlačítka přesuňte pole nahoru.
Chcete-li vybrat nadřazené pole ze seznamu, postupujte takto:
Umístěte ukazatel myši na pole, které chcete propojit v nadřazené tabulce.
Primárním klíčem je obvykle pole, které chcete uvést v nadřazené tabulce.
Podržte levé tlačítko myši.
Při stisknutém levém tlačítku myši propojte nadřazené pole s podřízeným podle následujících kroků:
Přetáhněte ukazatel myši z nadřazeného pole do podřízené tabulky.
U základny ukazatele myši se objeví znaménko plus.
Ukažte na související pole v podřízené tabulce.
Uvolněte tlačítko myši.
Zobrazí se dialogové okno Upravit vztahy s podrobnostmi o brzkém vztahu.
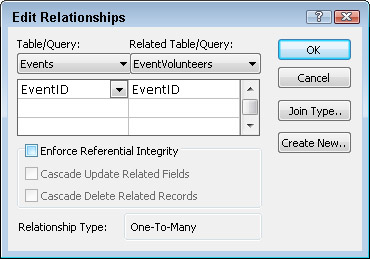
Dialogové okno Upravit vztahy podrobně popisuje, jak Access spojuje dvě tabulky.
Před uvolněním tlačítka myši buďte velmi opatrní. Než jej pustíte, umístěte špičku ukazatele myši přímo na podřízené pole.
-
Pokud táhnete mezi dvěma poli správně, dialogové okno Upravit vztahy zobrazí nadřazená a podřízená pole vedle sebe.
-
Pokud ne, klikněte na Storno v dialogovém okně Upravit vztahy a opakujte krok 3.
V dialogovém okně Upravit vztahy vyberte možnost Vynutit referenční integritu.
Znovu zkontrolujte, zda jsou názvy polí správné, a poté klikněte na Vytvořit.
Access ilustruje nový vztah v okně Vztahy:
-
Čára mezi souvisejícími poli ukazuje, že tabulky spolu souvisí.
-
Pokud jste v předchozím kroku zaškrtli volbu Vynutit referenční integritu, Access umístí 1 vedle rodiče ve vztahu a symbol nekonečna vedle potomka.
Chcete-li spojit další pár vybraných tabulek, opakujte kroky 1 až 5.
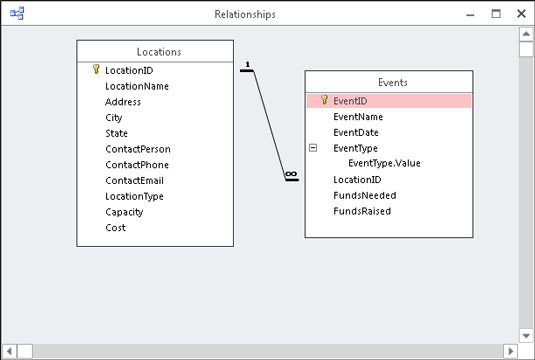
Vztah jedna k mnoha mezi dvěma tabulkami.
Access také poskytuje nástroje pro úpravu a odstranění vztahů.
Úprava vztahů
Po propojení tabulek můžete vztahy zobrazit, uspořádat a odstranit.
Pokud vytvoříte vztah, který nechcete, otevřete okno Vztahy a podle následujících kroků vztah odstraňte:
Klepněte na čáru vztahu spojující dvě tabulky.
Pokud budete úspěšní, linka se zahustí. To znamená, že linka je vybrána.
Klepněte na klávesu Delete na klávesnici a poté na Ano ve výsledném okně zprávy.
Voilà! Vztah je pryč.
Pokud spojujete mnoho tabulek dohromady, může okno Relationships vypadat trochu chaoticky, protože čáry Relationship se budou navzájem křížit. To ztěžuje určení, které tabulky spolu souvisí. Chcete-li tuto situaci napravit, klikněte a přetáhněte záhlaví okna tabulky do jiné části obrazovky.
Je dobrým zvykem – i když to není vždy možné – ukázat rodičům buď nad dětmi, nebo nalevo od nich. Pokuste se uspořádat nadřazené a podřízené tabulky tak, aby se čáry mezi nadřazenými a podřízenými tabulkami nekřížily přes žádné čáry, které znázorňují vztahy jiných tabulek.
Máte problém porozumět svým vztahům? (Kdo ne?) Posouváte se všude v okně Vztahy, abyste viděli vše? Pokud ano, zpráva o vztazích je právě pro vás. Chcete-li zobrazit náhled této sestavy, klikněte na tlačítko Zpráva o vztahu ve skupině Nástroje na kartě Návrh pásu. Všechny související tabulky ve vaší databázi se zobrazí ve snadno čitelné zprávě. (Dobře, snadněji se to čte!)