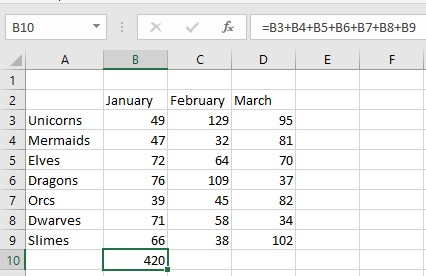Excel 2019 umožňuje ovládat data pomocí vzorců. Když všechno ostatní selže, můžete si dokonce vyrobit vlastní. Vzorce Excelu se skládají ze tří klíčových informací:
- rovnítko (=)
- Jeden nebo více odkazů na buňky
- Typ výpočtu, který se má s daty provést (sčítání, odečítání atd.)
Rovnítko (=) jednoduše říká Excelu, aby se vzorcem nepracoval jako s textem, ale jako s pokyny pro výpočet.
Odkaz na buňku je jednoduše jedinečný nadpis řádku a sloupce, který identifikuje jednu buňku, například A4 nebo D9.
Čtyři běžné výpočty, které může vzorec použít, jsou sčítání (+), odčítání (–), násobení (*) a dělení ( / ). Tato tabulka uvádí tyto a další matematické operátory, které můžete použít ve vzorci.
Běžné matematické operátory používané k vytváření vzorců
| Operátor |
Co to dělá |
Příklad |
Výsledek |
| + |
Přidání |
= 5 + 3,4 |
8.4 |
| – |
Odčítání |
=54,2–2,1 |
52.1 |
| * |
Násobení |
= 1,2 x 4 |
4.8 |
| / |
Divize |
= 25/5 |
5 |
| % |
Procento |
=42 % |
0,42 |
| ^ |
Umocňování |
=4^3 |
64 |
| = |
Rovnat se |
=6=7 |
Nepravdivé |
| > |
Větší než |
=7>2 |
Skutečný |
| |
Méně než |
=9<> |
Nepravdivé |
| >= |
Větší než nebo rovno |
=45>=3 |
Skutečný |
| <> |
Menší nebo rovno |
=40<> |
Nepravdivé |
| <> |
Nerovná se |
=5<>7 |
Skutečný |
| & |
Zřetězení textu |
=”Bo the “& “Cat” |
Kočka Bo |
Jednoduchý vzorec používá jeden matematický operátor a dva odkazy na buňky, jako například:
=A4+C7
Tento vzorec se skládá ze tří částí:
- Rovnítko (=): Označuje váš vzorec. Pokud byste do buňky zadali pouze A4+C7 , Excel by to považoval za běžný text.
- Dva odkazy na buňky: V tomto příkladu A4 a C7.
- Matematický operátor sčítání (+).
Chcete-li zadat vzorec do buňky, postupujte takto:
Kliknutím nebo pomocí kláves se šipkami vyberte buňku, do které chcete vzorec uložit.
Excel zvýrazní vybranou buňku.
Zadejte rovnítko (=).
Tím Excel sdělíte, že vytváříte vzorec.
Zadejte vzorec, který obsahuje jeden nebo více odkazů na buňky, které identifikují buňky obsahující data, například A4 nebo E8.
Pokud například chcete sečíst čísla uložená v buňkách A4 a E8, zadejte =A4+E8 .
Stiskněte Enter.
Psaní odkazů na buňky může být těžkopádné, protože musíte správně sladit záhlaví řádků a sloupců buňky. Jako rychlejší alternativu můžete pomocí myši kliknout do libovolné buňky, která obsahuje data; pak Excel automaticky zadá odkaz na buňku do vašeho vzorce.
Chcete-li při vytváření vzorce použít k přidání odkazů na buňky myš, postupujte takto:
Klikněte do buňky, kam chcete vzorec uložit. (Buňku můžete vybrat také stisknutím kláves se šipkami.)
Excel zvýrazní vybranou buňku.
Zadejte rovnítko (=).
Tím Excel sdělíte, že vše, co zadáte za rovnítko, je součástí vašeho vzorce.
Zadejte libovolné matematické operátory a klepněte do buněk, které obsahují data, například A4 nebo E8.
Pokud chcete vytvořit vzorec =A4+E8, postupujte takto:
Typ = . Tím Excel sdělíte, že vytváříte vzorec.
Klepněte na buňku A4. Excel automaticky zadá odkaz na buňku A4 do vzorce.
Zadejte + .
Klepněte na buňku E8.
Excel automaticky zadá odkaz na buňku E8 ve vašem vzorci.
Stiskněte Enter.
Po dokončení vytváření vzorce můžete zadat data (nebo upravit jakákoli existující data) do odkazů na buňky použitých ve vzorci k výpočtu nového výsledku.
Uspořádání vzorců se závorkami v Excelu 2019
Vzorce mohou být jednoduché jako jeden matematický operátor, například =D3*E4. Můžete však také použít více matematických operátorů a odkazů na buňky, jako např
=A4+A5*C7/F4+D9
S používáním více matematických operátorů jsou spojeny dva problémy. Za prvé, znesnadňují čtení a pochopení vzorce. Za druhé, Excel vypočítává matematické operátory zleva doprava na základě priority, což znamená, že vzorec může vypočítat výsledky jinak, než zamýšlíte.
Priorita říká Excelu, které matematické operátory má vypočítat jako první, jak je uvedeno níže. Například Excel vypočítá násobení před tím, než vypočítá sčítání. Pokud byste měli vzorec jako např
=A3+A4*B4+B5
Priorita operátorů v Excelu
| Matematický operátor |
Popis |
| : (dvojtečka)
(jedna mezera)
, (čárka)
|
Referenční operátoři |
| – |
Negace |
| % |
Procento |
| ^ |
Umocňování |
| *
/
|
Násobení a dělení |
| +
–
|
Sčítání a odčítání |
| & |
Zřetězení textu |
| = <> <=>= <> |
Srovnání |
Excel nejprve vynásobí A4*B4 a poté tento výsledek přičte k A3 a B5.
Zadáním závorek kolem odkazů na buňky a matematických operátorů nejen uspořádáte vzorce, ale také Excel konkrétně řeknete, jak chcete vzorec vypočítat. V příkladu =A3+A4*B4+B5 Excel nejprve vynásobí A4 a B4. Pokud chcete, aby Excel nejprve přidal A3 a A4, pak přidal B4 a B5 a nakonec vynásobil dva výsledky, musíte použít závorky, jako je tato:
=(A3+A4)*(B4+B5)
Kopírování vzorců v Excelu 2019
V mnoha tabulkách možná budete muset vytvořit podobné vzorce, které používají různá data. Můžete mít například tabulku, která potřebuje přidat stejný počet buněk v sousedních sloupcích.
Můžete zadat téměř identické vzorce do více buněk, ale je to zdlouhavé a náchylné k chybám. Pro rychlejší způsob můžete zkopírovat vzorec a vložit jej do jiné buňky; Excel automaticky změní odkazy na buňky.
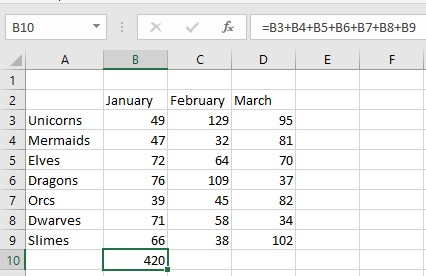
Namísto psaní opakujících se vzorců znovu a znovu může Excel zkopírovat vzorec, ale automaticky změnit odkazy na buňky.
Můžete vidět, že buňka B10 obsahuje vzorec =B3+B4+B5+B6+B7+B8+B9, který jednoduše sečte čísla uložená v pěti buňkách přímo nad buňkou obsahující vzorec (B10). Pokud tento vzorec zkopírujete do jiné buňky, tento nový vzorec také přidá osm buněk přímo nad ním. Zkopírujte a vložte tento vzorec do buňky C10 a Excel změní vzorec na =C3+C4+C5+C6+C7+C8+C9.
Chcete-li zkopírovat a vložit vzorec tak, aby každý vzorec automaticky změnil odkazy na buňky, postupujte takto:
Vyberte buňku obsahující vzorec, který chcete zkopírovat.
Stiskněte Ctrl+C (nebo klikněte na ikonu Kopírovat na kartě Domů).
Excel zobrazí kolem vybrané buňky tečkovanou čáru.
Vyberte buňku (nebo buňky), kam chcete vzorec vložit.
Pokud vyberete více buněk, Excel vloží kopii vašeho vzorce do každé z těchto buněk.
Stiskněte Ctrl+V (nebo klikněte na ikonu Vložit na kartě Domů).
Excel vloží váš vzorec a automaticky změní odkazy na buňky.
Stiskněte Esc nebo poklepejte mimo buňku s tečkovanou čarou, aby tečkovaná čára zmizela.