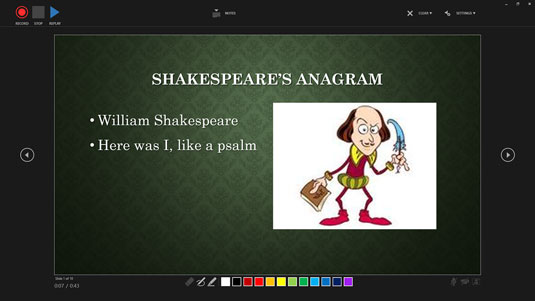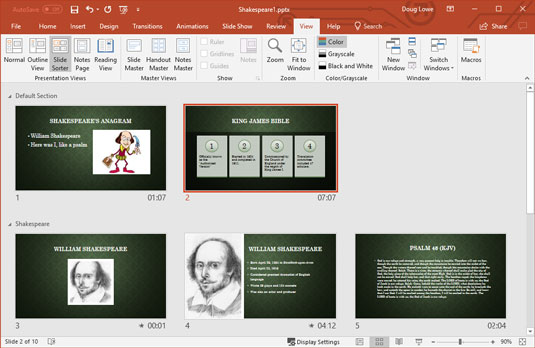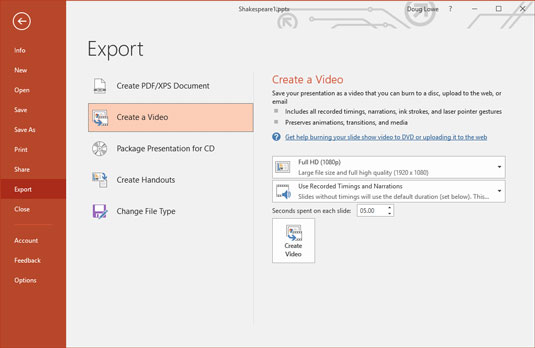Microsoft PowerPoint 2019 je skvělý pro přípravu prezentací k osobnímu předávání. Ale co dělat prezentace, když tam nemůžete být? Vzhledem k tomu, že digitální videokamery se v dnešní době prakticky rozdávají v krabicích od cereálií, může téměř každý nahrát video, na kterém přednáší svou prezentaci. Nebylo by skvělé, kdybyste mohli snadno zkombinovat snímky z powerpointové prezentace s videem, kde ji prezentujete? Kdokoli pak může prezentaci sledovat později, když tam nemůžete být.
Dobrá zpráva: Můžete! Vytvoření video verze vaší prezentace je ve skutečnosti hračka. Nejprve nastavíte požadované časování pro každý snímek a pro každou animaci v rámci každého snímku. Ke každému snímku můžete dokonce přidat hlasový komentář. Po nastavení časování a vyprávění stačí párkrát kliknout myší a vaše prezentace se převede na video.
Jak přidat časování a mluvený komentář do snímků aplikace PowerPoint
PowerPoint obsahuje šikovnou funkci, která vám umožní zaznamenat časování pro každý snímek a pro každý prvek animace (jako jsou například odrážky). Zároveň můžete nahrát svůj vlastní hlas a použít jej jako vyprávění pro prezentaci.
Chcete-li zaznamenat načasování, v podstatě nacvičíte prezentaci, jako byste ji dávali publiku. PowerPoint zaznamenává čas mezi každým kliknutím myši nebo jinou akcí a zaznamenává tyto časy spolu s prezentací.
Pokud jde o vyprávění, jednoduše namluvíte svůj vyprávění do mikrofonu a PowerPoint připojí váš nahraný hlas ke každému snímku. Když pak prezentaci přehrajete, snímky se automaticky synchronizují s nahranými vyprávěními.
Všimněte si, že můžete také zaznamenat vestavěné laserové ukazovátko aplikace PowerPoint. Když pak přehrajete show nebo vytvoříte video, ukazatel se automaticky roztančí po obrazovce!
K nahrávání vyprávění potřebujete mikrofon připojený k počítači. Doporučuji vám pořídit si typ, který je vestavěný do náhlavní soupravy, spíše než do ručního mikrofonu. Mikrofon náhlavní soupravy poskytne konzistentnější kvalitu hlasu a navíc vám ponechá volné ruce pro práci s klávesnicí a myší, zatímco budete nahrávat časování, vyprávění a laserové ukazovátko.
Chcete-li zaznamenat časování a vyprávění, nejprve zapojte mikrofon do vstupního konektoru pro mikrofon v počítači. Poté otevřete prezentaci a postupujte takto:
1. Otevřete záložku Slide Show, zvolte Record Slide Show a pak zvolte Start Recording from Beginning.
PowerPoint se přepne do zobrazení pro prezentujícího.
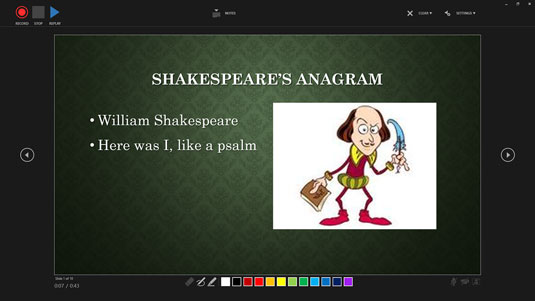
Nahrávání prezentace v zobrazení Presenter View.
2. Klepnutím na tlačítko Record spusťte nahrávání prezentace.
Na obrazovce se objeví odpočítávání: 3 … 2 … 1 a poté začne nahrávání.
3. Namluvte své vyprávění do mikrofonu. Stiskněte Enter nebo klikněte na tlačítko myši pokaždé, když chcete přejít na nový snímek nebo vyvolat nový prvek animace (jako je odrážka).
4. Pokud chcete použít laserové ukazovátko na snímku, podržte klávesu Ctrl a poté klikněte a podržte tlačítko myši a pomocí myši ovládejte laserové ukazovátko.
Když uvolníte tlačítko myši, laserové ukazovátko zmizí.
5. Pokud potřebujete nahrávání kdykoli pozastavit, klikněte na tlačítko Pozastavit, které se zobrazí v levé horní části obrazovky Zobrazení prezentujícího.
Nahrávání je pozastaveno; můžete znovu kliknout na Record a pokračovat v nahrávání.
6. Po dokončení nahrávání klepněte na Zastavit.
Nahrávání se automaticky ukončí, když opustíte poslední snímek, takže pokud nahrajete celou prezentaci, můžete tento krok přeskočit.
7. Přepněte do zobrazení Řazení snímků.
Zobrazení řazení snímků umožňuje zobrazit časování spojené s každým snímkem, jak je znázorněno zde.
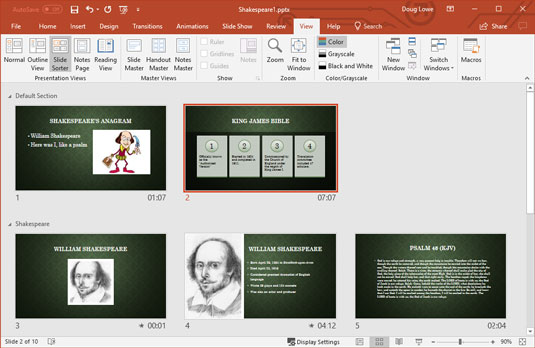
Časování snímků můžete vidět v zobrazení Řazení snímků.
8. Pokud jste něco udělali na libovolném snímku, vyberte tento snímek, klepněte na Nahrát prezentaci a poté zvolte Zahájit záznam z aktuálního snímku. Poté znovu nahrajte načasování a vyprávění pro tento snímek. Stisknutím Esc nahrávání zastavíte.
Tímto způsobem můžete znovu nahrát více než jeden snímek; stačí stisknout Enter nebo kliknout myší a procházet všemi snímky, které chcete znovu nahrát. Stisknutím Esc nahrávání zastavíte.
9. Stisknutím klávesy F5 nebo kliknutím na tlačítko Prezentace na pravé straně stavového řádku spusťte prezentaci, abyste viděli, zda vaše vyprávění funguje.
Spustí se prezentace. Vyprávění se přehrává přes reproduktory počítače a snímky se automaticky posunují spolu s vyprávěním. Mělo by se objevit i laserové ukazovátko, pokud jste jej použili během záznamu.
Zde je několik dalších věcí, které je třeba mít na paměti ohledně vyprávění:
- Při nahrávání vyprávění ponechte mezi jednotlivými snímky malou mezeru. PowerPoint zaznamená mluvený komentář pro každý snímek jako samostatný zvukový soubor a poté připojí zvuk ke snímku. Bohužel budete přerušeni, pokud budete mluvit přímo přes přechody snímků.
- Vyprávění ruší všechny ostatní zvuky, které jste umístili na snímky.
- Chcete-li odstranit mluvený komentář, klikněte na tlačítko Zaznamenat prezentaci, klikněte na Vymazat a potom klikněte buď na Vymazat komentáře na aktuálním snímku (chcete-li odstranit komentář pouze z jednoho snímku) nebo Vymazat komentář na všech snímcích (chcete-li odstranit všechny komentáře).
Jak vytvořit PowerPoint video
Vytvoření videa z vaší prezentace nemůže být o moc jednodušší. Zde je postup:
1. (Volitelné) Zaznamenejte časování snímků a jakýkoli komentář, který chcete použít.
Postup pro záznam časování a vyprávění naleznete v předchozí části. Pokud tento krok přeskočíte, každý snímek se ve výsledném videu zobrazí po pevně stanovenou dobu.
2. Vyberte Soubor → Export → Vytvořit video.
Zobrazí se obrazovka Create a Video Backstage View, jak je znázorněno na obrázku.
3. Vyberte kvalitu videa.
První rozevírací seznam na stránce Vytvořit video vám umožňuje vybrat, zda je vaše video zacíleno na počítačové obrazovky, internet nebo přenosná zařízení.
4. Vyberte, zda chcete použít nahrané časování a vyprávění.
Pokud se rozhodnete nepoužívat zaznamenané časování, můžete nastavit dobu zobrazení každého snímku. (Výchozí nastavení je 5 sekund.)
5. Klepněte na Vytvořit video.
Zobrazí se dialogové okno Uložit jako.
6. Vyberte složku, kam chcete soubor uložit, a zadejte název souboru, který chcete použít.
Ve výchozím nastavení bude soubor videa uložen ve stejné složce jako prezentace a bude mít stejný název, ale s příponou .wmv.
7. Klikněte na Uložit.
Video je vytvořeno.
V závislosti na velikosti prezentace a zvolené kvalitě může vytvoření videa trvat dlouho. Ve stavovém řádku se zobrazí indikátor průběhu, který ukazuje průběh videa. Během vytváření videa můžete pokračovat v jiné práci v PowerPointu, ale váš počítač bude pravděpodobně reagovat pomalu, dokud nebude video dokončeno.
8. Po dokončení ukazatele průběhu je video dokončeno!
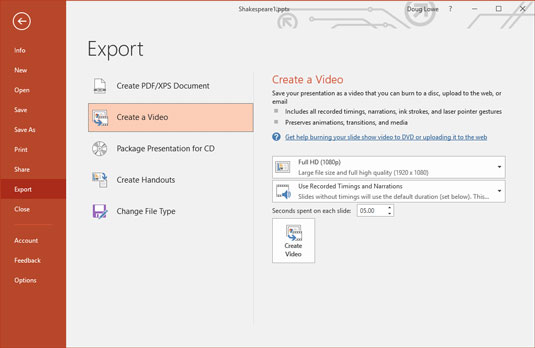
Vytváření videa.
Video můžete zobrazit v programu Windows Media Player tak, že na něj přejdete v Průzkumníkovi Windows a dvakrát kliknete na soubor .wmv videa.