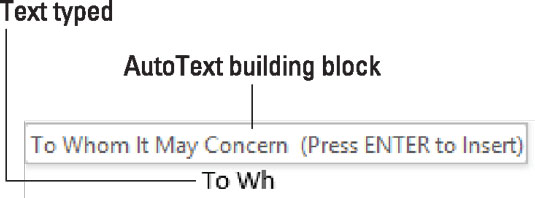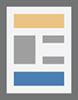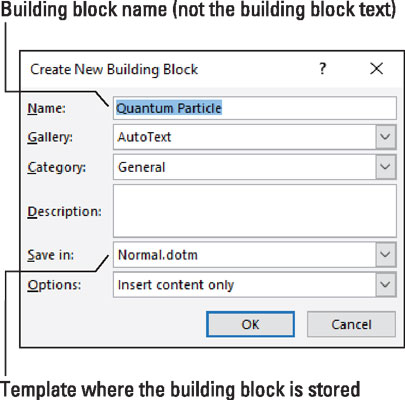Word 2016 postrádá funkci automatického dokončování. Před několika verzemi byl odstraněn. Na jeho místě vytvoříte stavební blok automatického textu, který funguje stejně jako staré automatické dokončování.
Stavební blok automatického textu je pomocník při psaní. Vytváříte stavební bloky pro text, který často píšete, jako je vaše jméno, adresa, omluvy a tak dále. Po zadání prvních několika písmen Word zobrazí bublinu stavebního bloku automatického textu, jak je znázorněno. Stisknutím klávesy Enter tento text automaticky vložíte do dokumentu.
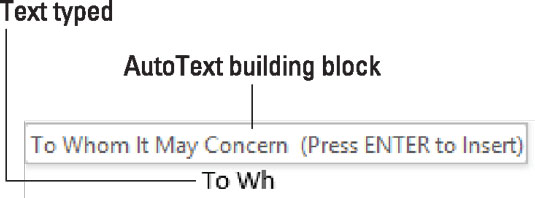
Stavební blok automatického textu v akci.
Na rozdíl od staré funkce AutoComplete je repertoár stavebních bloků AutoText docela prázdný. To znamená, že se můžete zaměstnat vytvářením vlastních záznamů. Postupujte podle těchto pokynů:
Zadejte text, který chcete vložit do stavebního bloku automatického textu.
Například vaše jméno, název ulice, firma nebo jakýkoli text, který pravidelně píšete.
Vyberte text.
Pokud chcete, aby stavební blok obsahoval stisk klávesy Enter na konci řádku, ujistěte se, že je vybrán. Pokud ne, stačí vybrat až do posledního písmene slova, které chcete ve stavebním bloku.
Klepněte na kartu Vložit.
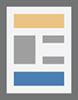
Ve skupině Text klikněte na tlačítko Rychlé části.
Zvolte Automatický text → Uložit výběr do galerie automatického textu.
Zobrazí se dialogové okno Vytvořit nový stavební blok.
Možnosti v dialogovém okně Vytvořit nový stavební blok jsou nastaveny téměř tak, jak potřebujete. Pokud však používáte konkrétní šablonu, zvolte Normal.dotm, aby byl stavební blok dostupný pro všechny dokumenty ve Wordu.
Klepněte na tlačítko OK.
Vybraný text se přidá do seznamu stavebních bloků.
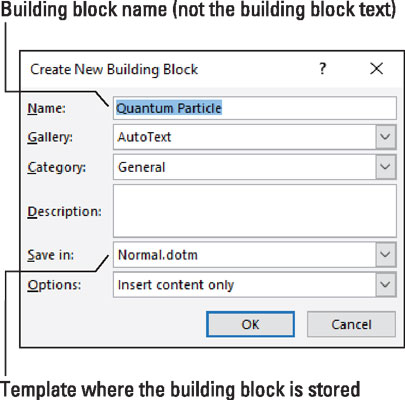
Dialogové okno Vytvořit nový stavební blok.
Chcete-li svůj vynález vyzkoušet, začněte v dokumentu nový řádek textu a zadejte několik prvních písmen nebo slov, která nastavíte jako stavební blok automatického textu. Když se zobrazí bublina, vložte text stisknutím klávesy Enter.
- Rychlejší způsob vložení stavebního bloku je napsat prvních několik písmen a stisknout klávesu F3. Tímto způsobem nemusíte čekat, až se bublina objeví.
- Pro přesnější výběr textu deaktivujte funkci Wordu pro výběr slov. Místo toho nasměrujte Word k výběru textu po jednom písmenu.
- Pokud máte potíže s tím, že při výběru stavebního bloku nevyberete klávesu Enter (viz krok 2), zadejte za posledním slovem stavebního bloku nějaký text. Tento dodatečný text zabrání Wordu automaticky vybrat klávesu Enter (znak odstavce) na konci odstavce.
- Pomocí nabídky Možnosti v dialogovém okně Vytvořit nový stavební blok nastavte, jak Word vloží text. Zvolte možnost Vložit obsah do vlastního odstavce, abyste zajistili, že se stavební blok sám nastaví jako čára.
- Jako stavební blok můžete vybrat více řádků textu. Například vaše zpáteční adresa.
• Udržujte jedinečné názvy stavebních bloků a také počáteční text stavebního bloku. Pokud například vytvoříte dva stavební bloky, které začínají stejným textem, žádný se při psaní textu nezobrazí.