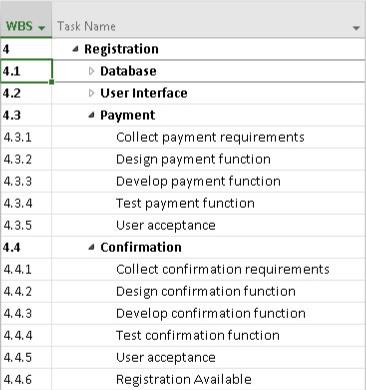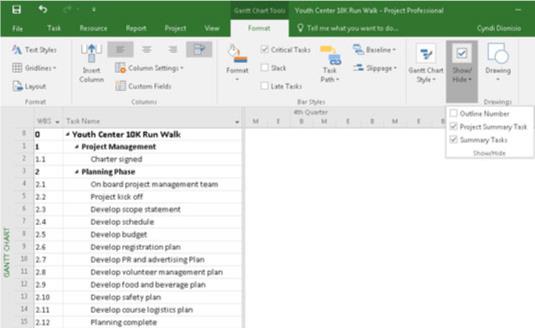Když se podíváte na strukturu rozpisu práce na projektu v Projectu 2016, také známou jako WBS, nebo na seznam úkolů projektu, jako je ten, který je znázorněn na následujícím obrázku, uvidíte, že organizuje úkoly do úrovní. Horní úrovně jsou od WBS. Nižší úroveň se skládá z úkolů, které byly rozloženy z WBS.
Úkol, který má v této struktuře osnovy pod sebou další úkoly, je souhrnný úkol nebo nadřazený úkol. Úkoly odsazené pod souhrnným úkolem jsou dílčí úkoly nebo podřízené úkoly. Souhrnné úkoly jsou v osnově projektu vyznačeny tučně.
Poznáte, když má souhrnný úkol na sukni řadu dílčích úkolů: Když je dílčí úkol skrytý, vlevo od souhrnného úkolu se zobrazí malý jasný trojúhelník. Když klepnete špičkou ukazatele na trojúhelník, úkol se rozbalí a zobrazí se celý jeho klan dílčích úkolů a souhrnný úkol přidá nalevo černý trojúhelník.
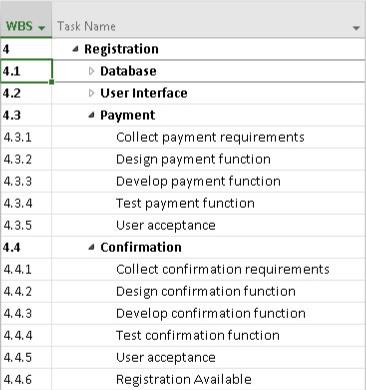
Osnova projektu, zobrazující souhrnné úkoly a dílčí úkoly.
Na obrázku vidíte, že souhrnné úlohy Databáze a Uživatelského rozhraní mají skryté dílčí úlohy. Souhrnné úkoly Platba a Potvrzení zobrazují všechny jejich dílčí úkoly.
Všechny informace o skupině úkolů jsou shrnuty do souhrnného úkolu nejvyšší úrovně. Proto žádný úkol s dílčími úkoly nemá žádné vlastní informace o časování nebo nákladech: shromažďuje svou celkovou dobu trvání a náklady ze součtu svých částí.
Tato funkce souhrnu je kumulativní: Úkol nejnižší úrovně se shrne ke svému nadřazenému úkolu, který se může shrnout do jiného souhrnného úkolu, který se shrne (například) do souhrnného úkolu projektu. Každý úkol s úkoly pod ním získává informace o délce a nákladech ze souhrnu jeho dílčích úkolů, bez ohledu na to, jak hluboko může být vnořen v hierarchii.
Struktura rodin v osnově je také užitečná, když potřebujete osnovu reorganizovat: Když přesunete souhrnný úkol, všechny jeho podúkoly přijdou na řadu, bez ohledu na to, zda je rozšířen!
Pokud je souhrnný úkol naplánován ručně, funkce souhrnu nebude fungovat a aplikace Project zobrazí upozornění, která vás o tom informují. Ganttův pruh pro souhrnný úkol má červený pruh upozornění, který zobrazuje vypočítané trvání dílčích úkolů, pokud se neshodují s trváním souhrnného úkolu. Položka pole Dokončit souhrnného úkolu má také červené, klikaté podtržení, které označuje potenciální problém s plánováním.
Chcete-li se s touto situací vypořádat, můžete změnit souhrnný úkol tak, aby používal automatické plánování, v takovém případě správně vypočítá souhrnná data. Pokud chcete, aby byla souhrnná úloha i nadále ručně plánována, můžete upravit její datum dokončení nebo použít Inspektor úloh k opravě souhrnné úlohy.
Kolik úrovní můžete jít ve WBS?
Nemáte žádné praktické omezení počtu úrovní úkolů, které můžete v osnově vytvořit. Project vám umožňuje odsadit na více úrovní detailů, než budete potřebovat pro všechny plány kromě těch nejsložitějších.
Pamatujte však: V určitém okamžiku se musíte vypořádat s přiřazením načasování a zdrojů každému z těchto úkolů a poté sledovat jejich průběh. Příliš mnoho podrobností může znesnadnit správu vašeho projektového plánu. Pokud je váš projekt například několik měsíců dlouhý, nechcete sledovat úroveň, kdy aktivity trvají jen několik hodin. Osvědčené postupy doporučují, abyste si vždy nastavili plán na úroveň, na kterou chcete řídit svůj tým – obvykle pracovní (pracovní) dny nebo týdny.
U delších projektů můžete naplánovat pomocí plánování postupných vln, což je metoda postupného zpracovávání množství detailů pro krátkodobou práci a udržování na vyšší úrovni jakékoli práce, která je dále. Máte-li například dvouletý projekt, můžete mít první tři měsíce naplánované podrobně, další tři měsíce na vyšší úrovni a zbytek plánu projektu zobrazuje pouze milníky a klíčové výstupy. Jak postupujete v projektu, začnete přidávat další podrobnosti po dobu šesti měsíců a déle. Dobrým pravidlem je zachovat dostatečné množství detailů po dobu 90 dnů.
Plánování postupných vln není omluvou pro rozšíření rozsahu; je to pouze rozpracování stávajícího rozsahu.
Souhrnný úkol projektu
Stejně jako má loď pouze jednoho kapitána, pouze jeden úkol shrnuje všechny ostatní úkoly v projektu. Zobrazte souhrnný úkol projektu, který představuje nejvyšší (nejméně podrobnou) úroveň informací a často jde pouze o název projektu, jako je Zavedení nového produktu. Když Projectu přikážete, aby zobrazil souhrnný úkol projektu, každý úkol v projektu spadá pod něj v osnově, jak je znázorněno zde.
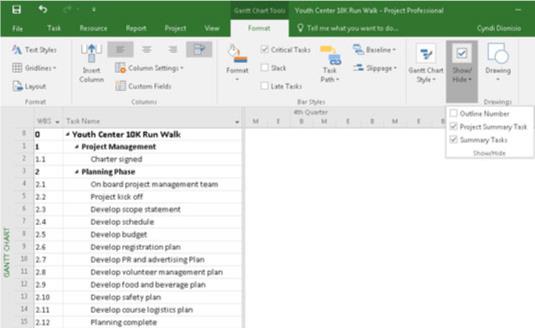
Souhrnný úkol projektu.
Při sestavování projektu můžete sami snadno vytvořit souhrnný úkol projektu (odsadit pod něj další úkoly) nebo použít funkci Project k jeho automatickému vygenerování kdykoli – i poté, co vytvoříte všechny fáze svého projektu. Chcete-li, aby Project automaticky zobrazoval souhrnný úkol projektu, postupujte takto:
V zobrazení Ganttova diagramu vyberte kontextovou kartu Formát nástrojů Ganttova diagramu.
Ve skupině Zobrazit/skrýt zaškrtněte políčko Souhrnný úkol projektu.
Jak vidíte, úkol 0, Centrum mládeže 10K Běh/Procházka, je souhrnným úkolem projektu. Všimněte si, že pruh pro souhrnný úkol projektu v grafu je šedý a pruhy pro ostatní souhrnné úkoly jsou černé.
Když se nad tím zamyslíte, nadpis vyšší úrovně v osnově je součtem jeho částí: Titulek odráží celkové téma všech položek pod ním. Souhrnný úkol projektu posouvá tento koncept o krok dále: Tento úkol shromažďuje všechna aktuální data z jiných úkolů do jedné řádkové položky. Doba trvání souhrnného úkolu projektu tedy odráží dobu trvání celého projektu. Z peněžního hlediska odrážejí celkové náklady souhrnného úkolu projektu celkové náklady na celý projekt. Čísla, jako jsou tyto, mohou být užitečné mít na dosah ruky – a to je jedna z hodnot souhrnného úkolu.
Pokud si nejste jisti délkou souhrnného úkolu, nezapomeňte, že trvání souhrnného úkolu je rozdíl mezi nejstarším datem zahájení úkolu a posledním datem ukončení úkolu. Nepracovní dny se však do doby trvání souhrnného úkolu nezapočítávají. Délka souhrnného úkolu se tedy rovná počtu dnů práce v průběhu dílčích úkolů, nikoli počtu kalendářních dnů mezi začátkem prvního úkolu a koncem posledního.
Ne každý používá souhrnné úkoly projektu. Můžete jednoduše vytvořit na nejvyšší úrovni osnovy úkoly, které představují hlavní výstupy nebo fáze projektu – s dílčími fázemi a podúkoly pod nimi – a nevytvářet jeden úkol, který je v pořadí vyšší než všechny ostatní. Souhrnný úkol projektu má však určité výhody:
- Ve sloupcích dat v zobrazení Ganttův diagram a dalších zobrazeních můžete rychle zobrazit součty za projekt.
- Odkaz na souhrnný úkol projektu můžete umístit do jiného projektu, aby se všechna data jednoho projektu promítla do jiného projektu. Pokud například vytvoříte pět plánů pro uvedení nového produktu na trh ve vaší společnosti, můžete snadno vytvořit hlavní plán pro uvedení všech produktů společnosti na trh propojením se souhrnnými úkoly projektu v každém z projektů.