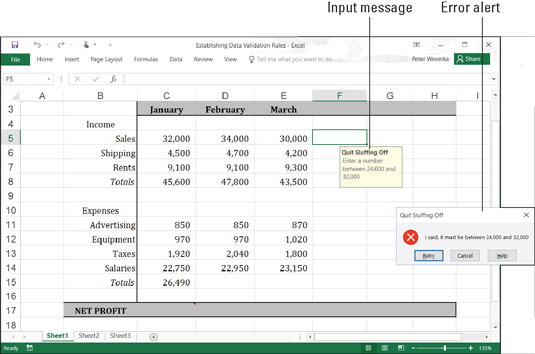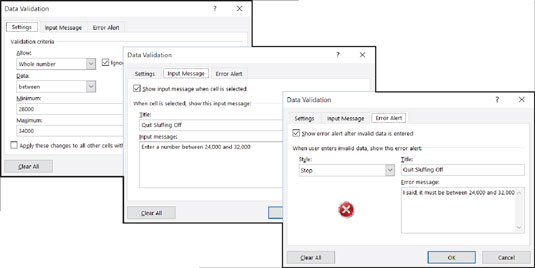V Excelu 2016 musíte vytvořit pravidla pro ověřování dat, protože lidé jsou přirozeně náchylní zadávat data nesprávně, protože zadávání dat je tak nudné. To je důvod, proč jsou pravidla ověřování dat neocenitelná. Pravidlo dat validace je pravidlo týkající se jaký druh dat může být zadána v buňce.
Když vyberete buňku, které bylo přiděleno pravidlo, vstupní zpráva vám řekne, co máte zadat, jak je znázorněno zde. A pokud zadáte data nesprávně, zobrazí se také chybové upozornění.
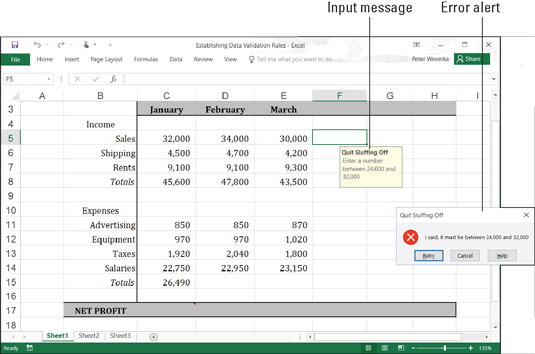
Pravidlo pro ověřování dat v akci.
Pravidla ověřování dat jsou vynikající obranou proti nedbalému zadávání dat a pocitu svědění, který máte, když jste uprostřed nepříjemného úkolu. V buňce, která zaznamenává položky data, můžete požadovat, aby data spadala do určitého časového rámce. V buňce, která zaznamenává textové položky, můžete vybrat položku ze seznamu místo toho, abyste ji sami zadávali. V buňce, která zaznamenává číselné položky, můžete požadovat, aby číslo spadalo do určitého rozsahu. Tabulka popisuje různé kategorie pravidel ověřování dat.
Kategorie pravidel ověřování dat
| Pravidlo |
Co lze zadat |
| Jakákoli hodnota |
Cokoli. Toto je výchozí nastavení. |
| Celé číslo |
Celá čísla (bez desetinných teček). Vyberte operátor
z rozevíracího seznamu Data a hodnoty pro popis rozsahu
čísel, která lze zadat. |
| Desetinný |
Stejné jako pravidlo celého čísla, kromě čísel s desetinnými
tečkami jsou povolena. |
| Seznam |
Položky ze seznamu. Zadejte položky seznamu do buněk
listu, buď toho, na kterém pracujete, nebo jiného. Poté znovu otevřete
dialogové okno Ověření dat, klikněte na tlačítko Výběr rozsahu
(najdete ho na pravé straně textového pole Zdroj) a
vyberte buňky, které obsahují seznam. Položky seznamu se zobrazí v
rozevíracím seznamu na listu. |
| datum |
Hodnoty data. Vyberte operátor z rozevíracího seznamu Data
a hodnoty pro popis časového rozsahu. Výše v této kapitole
„Zadávání hodnot data a času“ popisuje správný způsob zadávání
hodnot data. |
| Čas |
Časové hodnoty. Vyberte operátor z rozevíracího seznamu Data
a hodnoty pro popis rozsahu data a času. Dříve v této
kapitole „Zadávání hodnot data a času“ popisuje správný způsob
zadávání kombinace hodnot data a času. |
| Délka textu |
Určitý počet znaků. Vyberte operátor z
rozevíracího seznamu Data a hodnoty popisující, kolik znaků lze
zadat. |
| Zvyk |
Logická hodnota (True nebo False). Zadejte vzorec, který popisuje,
co představuje pravdivý nebo nepravdivý údaj. |
Chcete-li vytvořit pravidlo ověřování dat, postupujte takto:
Vyberte buňku nebo buňky, které vyžadují pravidlo.
Na kartě Data klikněte na tlačítko Ověření dat.
Jak je zde znázorněno, vidíte kartu Nastavení v dialogovém okně Ověření dat.
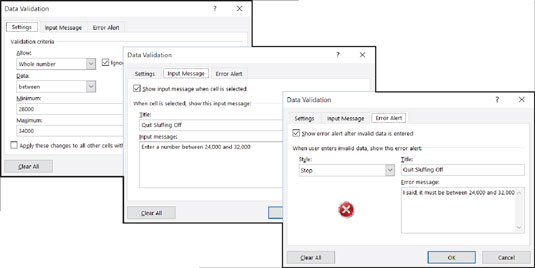
Karta Nastavení v dialogovém okně Ověření dat.
V rozevíracím seznamu Povolit vyberte kategorii pravidla, které chcete.
Zadejte kritéria pro pravidlo.
Jaká kritéria závisí na kategorii pravidel, ve které pracujete. Tabulka popisuje, jak zadat kritéria pro pravidla v každé kategorii. Na buňky v listu můžete odkazovat tak, že je vyberete. Chcete-li to provést, vyberte je přímo nebo klikněte na tlačítko Výběr rozsahu a poté je vyberte.
Na kartě Vstupní zpráva zadejte název a vstupní zprávu.
Můžete vidět název („Quit Sluffing Off“) a vstupní zprávu („Zadejte číslo mezi 24 000 a 32 000“). Název se zobrazí tučně. Stručně popište, jaký druh dat patří do buňky nebo buněk, které jste vybrali.
Na kartě Upozornění na chybu vyberte styl symbolu v dialogovém okně Upozornění na zprávu, zadejte název dialogového okna a zadejte varovnou zprávu.
V chybové zprávě zobrazené dříve byl zvolen symbol Stop. Název, který zadáte, se zobrazí v horní části dialogového okna a vedle symbolu se zobrazí zpráva.
Klepněte na tlačítko OK.
Chcete-li z buněk odstranit pravidla ověřování dat, vyberte buňky, přejděte na kartu Data, klikněte na tlačítko Ověření dat a na kartě Nastavení v dialogovém okně Ověření dat klikněte na tlačítko Vymazat vše a klikněte na OK.