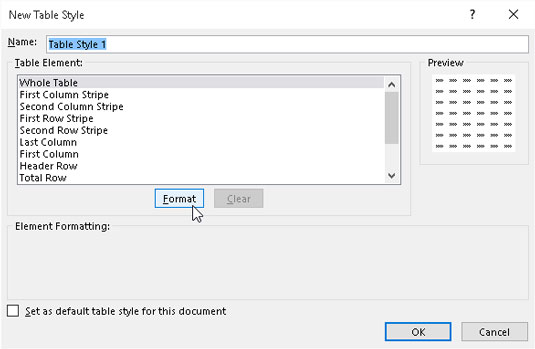Excel 2016 umožňuje vytvářet vlastní styly, které lze přidat do galerie Styly tabulek a použít při formátování tabulek v listech. Po vytvoření vlastní styl tabulky nejenže použije pouze druh formátování, který chcete pro tabulky listu, ale lze jej také znovu použít na tabulky dat v jakémkoli listu, který v budoucnu vytvoříte nebo upravíte.
Můžete dokonce určit jeden z vlastních stylů, které vytvoříte, jako nový výchozí styl tabulky pro váš sešit, takže se automaticky použije, když později formátujete datovou tabulku v jejích listech pomocí možnosti Tabulky na panelu nástrojů Rychlá analýza.
Chcete-li vytvořit vlastní styl tabulky, postupujte takto:
Naformátujte data v listu jako tabulku pomocí jednoho z existujících stylů.
Na kontextové záložce Návrh na záložce Nástroje tabulky klikněte na rozevírací tlačítko Další styly tabulek a poté vyberte možnost Nový styl tabulky v dolní části galerie.
Zobrazí se zde zobrazené dialogové okno Nový styl tabulky.
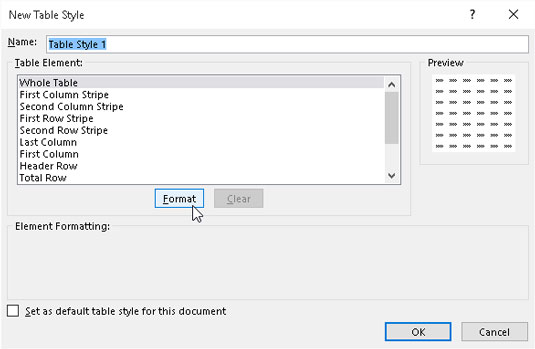
Pomocí voleb v dialogovém okně Nový styl tabulky vytvořte nový vlastní styl tabulky, který přidáte do galerie Styly tabulek.
Nahraďte obecný název stylu tabulky, Styl tabulky 1, popisnějším názvem v textovém poli Název.
Upravte každou z jednotlivých součástí tabulky v seznamu Prvky tabulky (od celé tabulky po poslední buňku celkem) pomocí vlastního formátování, které chcete zahrnout do nového vlastního stylu tabulky.
Chcete-li přizpůsobit formátování prvku tabulky, vyberte jeho název v seznamu Prvek tabulky. Po výběru prvku kliknutím na tlačítko Formát otevřete dialogové okno Formát buněk, kde můžete změnit styl písma a/nebo barvu prvku na kartě Písmo, styl ohraničení a/nebo barvu na kartě Ohraničení nebo efekt výplně. a/nebo barvu na jeho kartě Výplň.
Všimněte si, že při přizpůsobení prvku První nebo Druhý sloupec nebo Proužek řádku (který řídí stínování nebo pruhování sloupce nebo řádku tabulky) můžete kromě změny výplně pruhů na kartě Výplň v dialogovém okně Formát buněk také zvyšte počet sloupců nebo řádků proužků zvýšením počtu v rozevíracím seznamu Velikost pruhu, který se zobrazí, když vyberete jeden z prvků pruhu.
Když určitému prvku tabulky přiřadíte nové formátování, Excel zobrazí popis změny formátování pod nadpisem Formátování prvku v dialogovém okně Nový styl tabulky, pokud tento prvek tabulky zůstane vybraný v seznamu Prvek tabulky. Když do určitého prvku přidáte novou barvu výplně, zobrazí se tato barva v oblasti Náhled tohoto dialogového okna bez ohledu na to, která komponenta je vybrána v seznamu Prvek tabulky.
(Volitelné) Pokud chcete, aby se váš nový vlastní styl tabulky stal výchozím stylem tabulky pro všechny datové tabulky, které formátujete v sešitu, zaškrtněte políčko Nastavit jako výchozí styl tabulky pro tento dokument.
Klepnutím na tlačítko OK uložíte nastavení pro svůj nový vlastní styl tabulky a zavřete dialogové okno Nový styl tabulky.
Jakmile zavřete dialogové okno Nový styl tabulky, miniatura nového vlastního stylu tabulky, který jste právě vytvořili, se objeví na samém začátku zkrácené galerie Styly tabulek, která se zobrazí na kartě Návrh písma Nástroje tabulky. Poté můžete nově vytvořený styl použít na aktuálně vybranou tabulku dat (vzorovou tabulku, kterou formátujete, abyste vytvořili nový styl) kliknutím na tuto miniaturu. Když příště otevřete celou galerii stylů tabulek pro formátování dalších tabulek dat, které přidáte do svých listů, miniatura vlastního stylu, který jste vytvořili, se objeví ve vlastní sekci Vlastní úplně nahoře v galerii.
Pokud jste provedli změny ve formátování výplně pro prvek Pruh prvního nebo druhého sloupce ve vlastním stylu tabulky, nezapomeňte zaškrtnout políčko Pruhované řádky v části Možnosti stylů tabulky na kartě Návrh nástrojů tabulky, aby se zobrazil v formátovaná datová tabulka. Pokud jste tedy provedli změny v pruhu prvního nebo druhého řádku, musíte zaškrtnout políčko Banded Rows, aby se tyto formáty zobrazily.
Chcete-li dále upravit, zkopírovat (za účelem použití jeho nastavení jako základu pro nový vlastní styl), odstranit nebo přidat vlastní styl na panel nástrojů Rychlá analýza, klikněte pravým tlačítkem na jeho miniaturu v galerii stylů tabulek a poté vyberte Možnost Upravit, Duplikovat, Odstranit nebo Přidat galerii na panel nástrojů Rychlý přístup v místní nabídce.