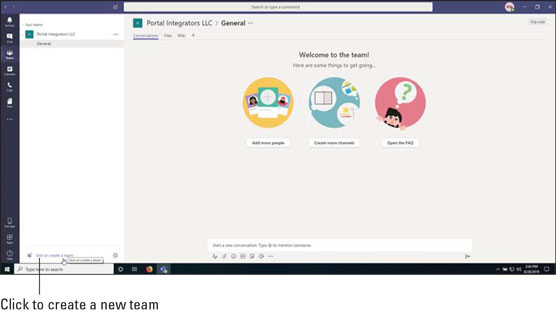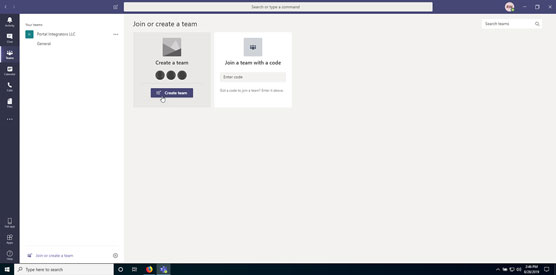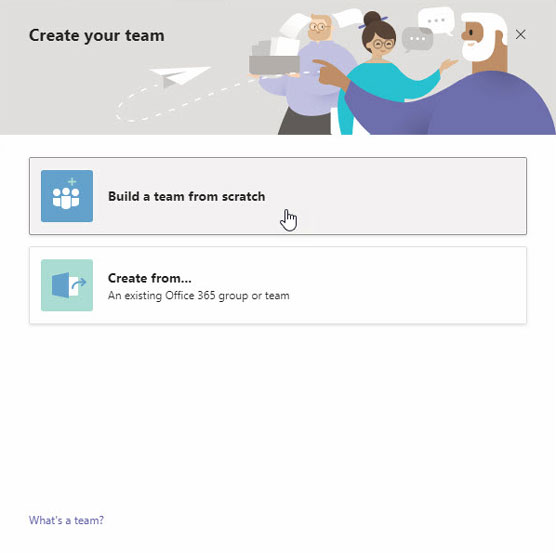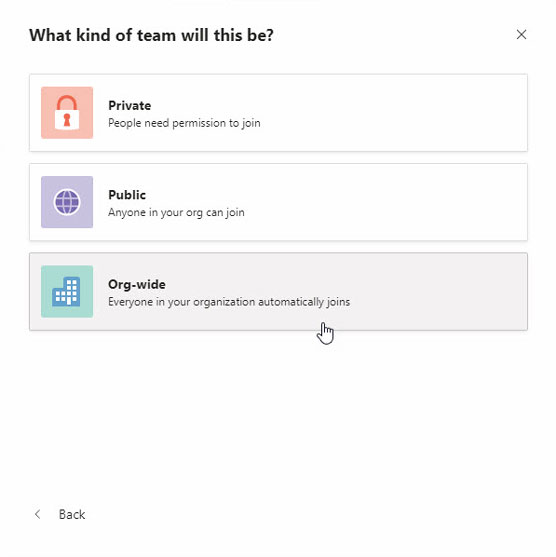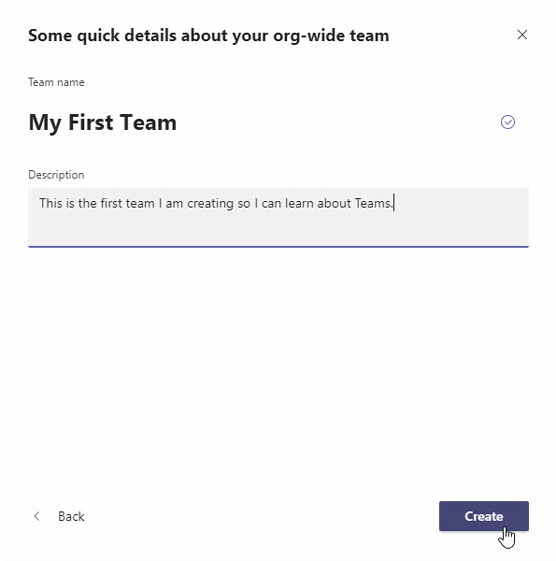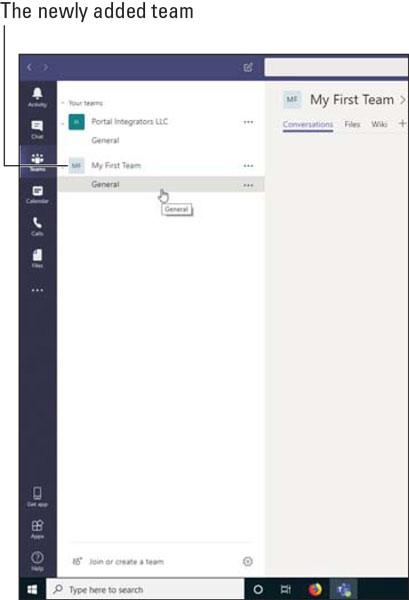Když se poprvé přihlásíte do Microsoft Teams, uvidíte, že se vám automaticky vytvoří výchozí tým pomocí informací o účtu, které zadáte při první registraci do Microsoft 365, Office 365 nebo do samostatné aplikace Teams. Můj výchozí tým se nazývá Portal Integrators LLC, protože to je název společnosti, který jsem uvedl při registraci do zkušební verze Office 365. (Připomenutí, jak se přihlásit do Teams, najdete v části „ Jak stáhnout, nainstalovat a otevřít Microsoft Teams .“)
Mám podezření, že mnoho lidí používá výchozí tým a neuvědomují si, že mohou vytvořit více týmů. (Možná také neučinili moudré rozhodnutí číst tuto knihu jako vy.) Vytvoření nových týmů však zahrnuje jen několik kroků.
Když vytvoříte nový tým, můžete si jej přizpůsobit a sestavit tak, jak chcete pro svou konkrétní situaci. Můžete například chtít, aby byl tým soukromý místo výchozího vytvořeného týmu pro celou organizaci, jehož jsou všichni automaticky členy. Můžete také chtít vytvořit tým pro oblast zaměření, jako je spolujízda nebo lidské zdroje nebo účetnictví. Jakmile v Teams strávíte trochu času, zjistíte, že vytváříte nové týmy a ořezáváte staré týmy jako pravidelný zvyk.
Chcete-li vytvořit nový tým, postupujte takto:
1. Otevřete Microsoft Teams.
2. Klikněte na ikonu Týmy v levém navigačním panelu a poté klikněte na odkaz „Připojit se nebo vytvořit tým“, který se zobrazí v levém dolním rohu obrazovky, jak je znázorněno.
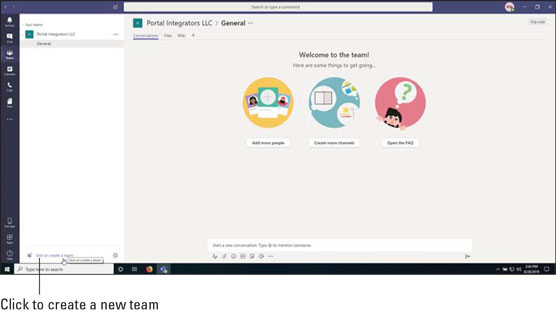
Kliknutím na odkaz se připojíte nebo vytvoříte nový tým.
Připojení nebo vytvoření týmu se zobrazí v hlavním pracovním prostoru Teams.
Pokud nevidíte odkaz „Připojit se nebo vytvořit tým“, jak je znázorněno, mohou nastat dvě situace. První a nejpravděpodobnější je, že jste hostem služby Teams, a máte tedy omezený přístup k produktům Office 365 – a Teams –. Pokud jste licencovaným členem organizace, ale stále nevidíte možnost vytvořit nový tým, pak vaši administrátoři pravděpodobně uzamkli tenanta Office 365, kterého vaše organizace používá. V takovém případě budete muset kontaktovat svého administrátora, aby mohl vytvořit nový tým.
3. Klikněte na tlačítko Vytvořit tým, jak je znázorněno zde.
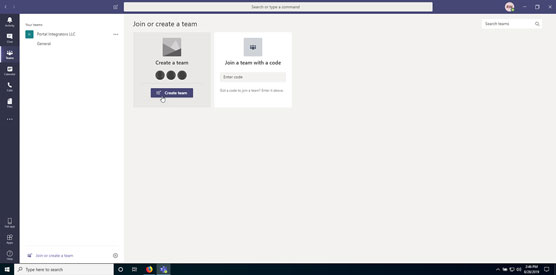
Kliknutím na tlačítko Vytvořit tým zahájíte vytváření nového týmu.
Zobrazí se dialogové okno Vytvořit tým. Můžete se rozhodnout vytvořit tým na základě existující skupiny uživatelů v Office 365 nebo vytvořit tým od začátku. Pro tento příklad vytvoříme tým od nuly.
4. Vyberte možnost Build a Team From Scratch, jak je znázorněno zde.
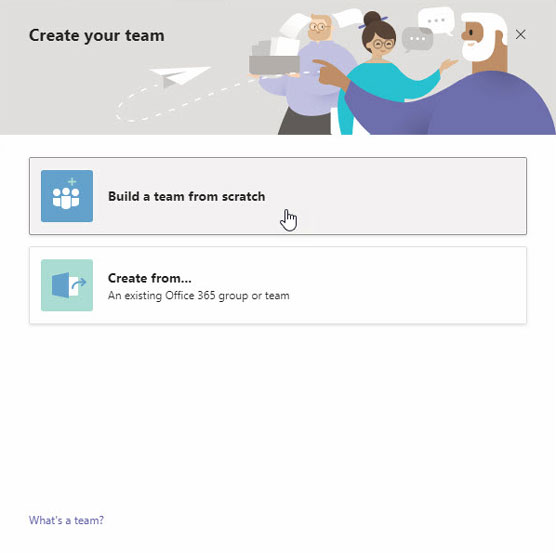
Rozhodnout se vybudovat tým od nuly.
Dále se musíte rozhodnout, jaký typ týmu chcete vytvořit. Máte tři možnosti:
-
- Soukromé: Soukromý tým vyžaduje, aby členové měli oprávnění se připojit.
- Veřejný: Veřejný tým je tým, do kterého se může připojit kdokoli.
- Celá organizace : Tým pro celou organizaci je tým, do kterého všichni v organizaci automaticky patří, když se přihlásí do Teams.
Pro tento příklad vytvořte tým pro celou organizaci, do kterého všichni automaticky patří, abychom se nemuseli starat o přidávání lidí.
5. Vyberte možnost v celé organizaci, jak je znázorněno zde.
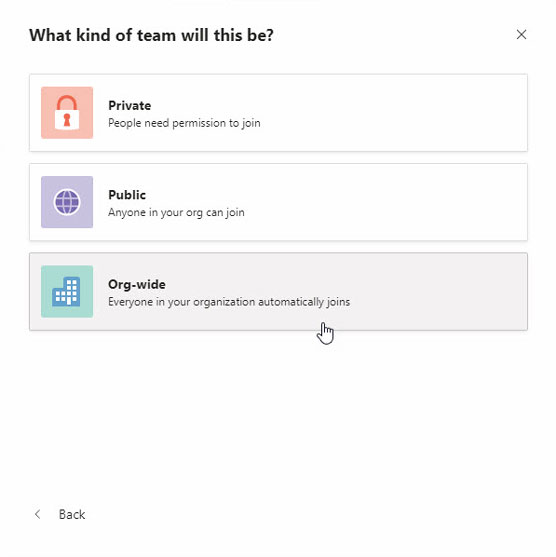
Výběr typu týmu vytvořit.
Jak se vaše organizace rozrůstá, pravděpodobně budete chtít začít používat soukromé nebo veřejné týmy. Je to proto, že počet týmů v rámci organizace může rychle růst a pokud se k nim automaticky připojí každý ve vaší organizaci, týmy mohou být velmi hlučné a lidé to mohou začít ignorovat.
6. Zadejte název a popis svého nového týmu a poté klikněte na Vytvořit, jak je znázorněno zde.
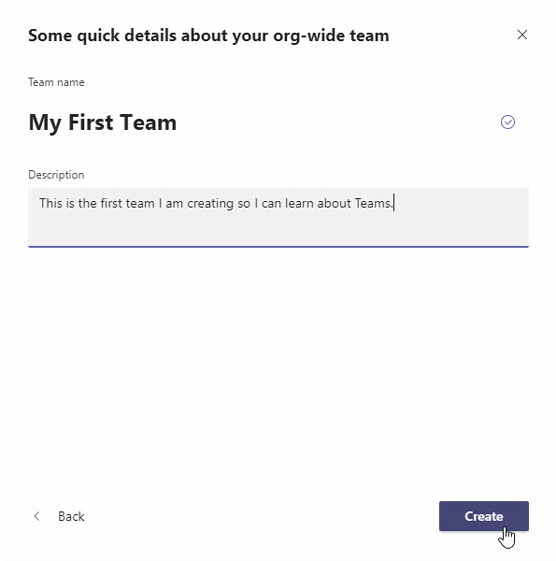
Při vytváření nového týmu zadejte název týmu a popis.
Týmy si zaberou chvíli a pustí se do vytvoření nového týmu pro vás. Po dokončení se nový tým zobrazí ve vašem seznamu týmů v levém navigačním panelu, jak je znázorněno. Všimněte si, že když byl vytvořen nový tým, byl automaticky vytvořen kanál s názvem General.
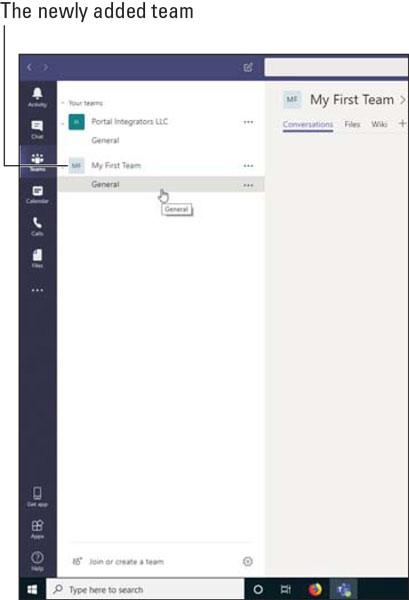
Zobrazení vašeho nově vytvořeného týmu.
Jako uživatel týmů, můžete si být buď majitel týmu, člen týmu nebo host . Pamatujte, že vlastník týmu není omezen na osobu, která tým vytvořila. Tým může mít až 100 vlastníků týmu. Vlastníci týmu mohou tým spravovat, což zahrnuje možnost přidávat členy, schvalovat nebo zamítat žádosti o připojení k týmu, vytvářet kanály, měnit nastavení týmu, zobrazovat analýzy a přidávat aplikace. Uživatel typu host je uživatel bez licence, který má omezený přístup a který musí být výslovně pozván do každého týmu.
Uživatel se může připojit k týmu buď přijetím pozvánky, aby se připojil, nebo žádostí o připojení k existujícímu týmu. Pokud je tým nastaven jako soukromý, bude nutné pozvat nové uživatele, protože tým neuvidí a nebudou moci požádat o připojení.