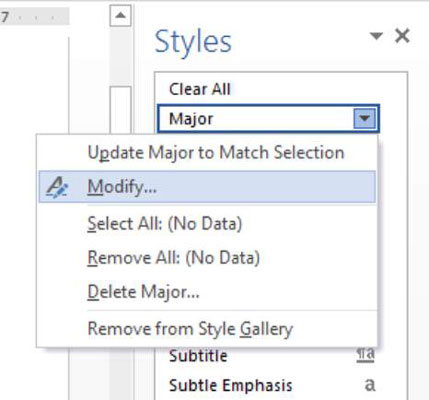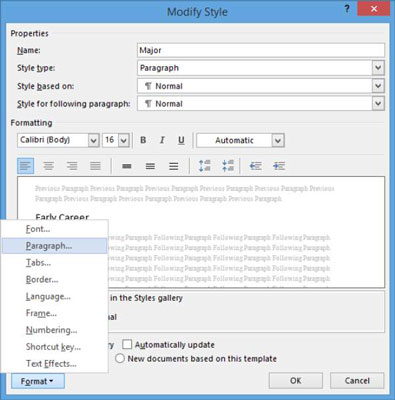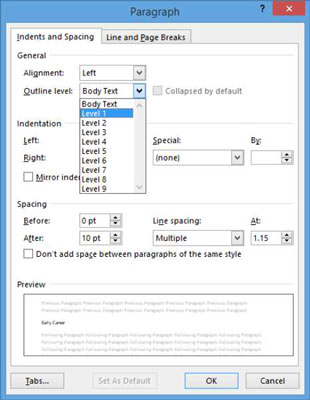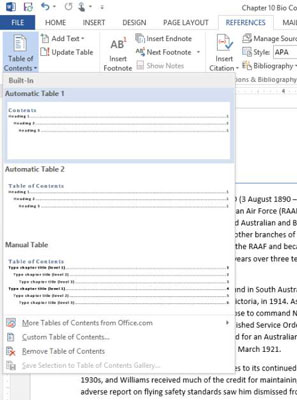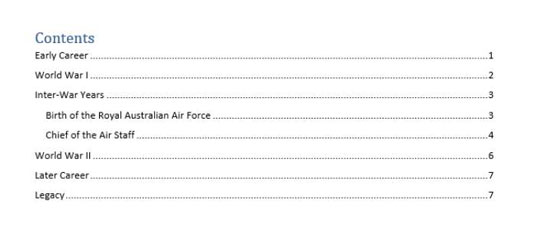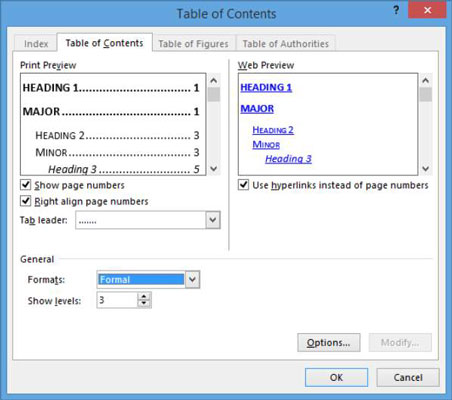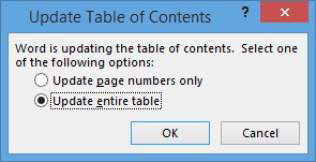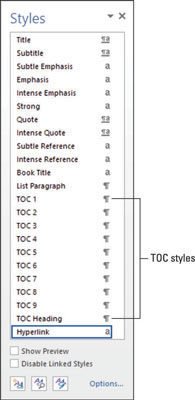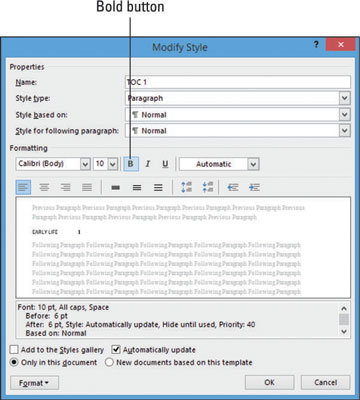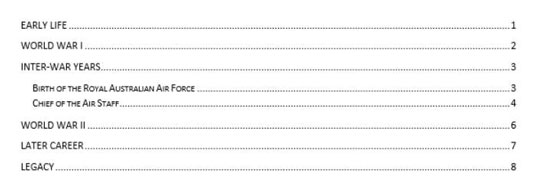Pokud používáte Word 2013 pro technické a vzdělávací knihy, víte, že tyto obvykle obsahují obsah neboli TOC, který čtenářům pomůže rychle najít konkrétní sekce. V TOC jsou uvedeny všechny nadpisy dokumentu a buď jsou uvedeny jejich čísla stránky (vhodné pro tištěné kopie), nebo na ně poskytuje živý hypertextový odkaz (vhodné pro online kopie).
Jak definovat úrovně nadpisů
Obsahy obsahu jsou vytvářeny na základě stylů ve vašem dokumentu. Každý z vestavěných stylů nadpisů ve Wordu má předem přiřazenou konkrétní úroveň obsahu, ale můžete je změnit.
Úrovně obsahu můžete také přiřadit jiným stylům, včetně stylů, které byste si s nadpisy obvykle nepřiřadili. Můžete například přiřadit úroveň obsahu ke stylu, který používáte pro popisky obrázků, abyste do obsahu zahrnuli každý popis obrázku.
Otevřete dokument aplikace Word 2013.
V tomto příkladu bude vytvořen obsah pro biografii.
Na kartě Domů klikněte na spouštěč dialogového okna ve skupině Styly.
Otevře se panel Styly.
Přejděte v dokumentu dolů na první nadpis: v příkladu Early Career . Klepnutím přesuňte kurzor do něj.
V podokně Styly je zvýrazněn hlavní styl.
Ukažte na hlavní styl v podokně Styly, a když se vpravo od něj objeví šipka dolů, kliknutím na šipku otevřete jeho nabídku a zvolte Upravit.
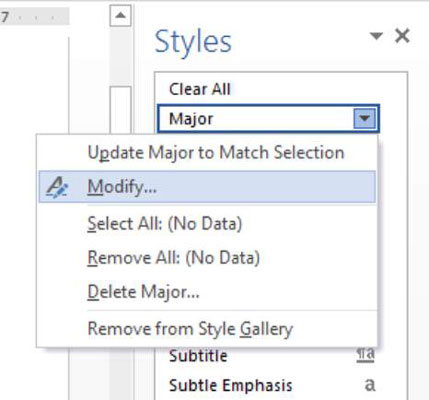
Otevře se dialogové okno Upravit styl.
V levém dolním rohu dialogového okna klikněte na tlačítko Formát a zvolte Odstavec.
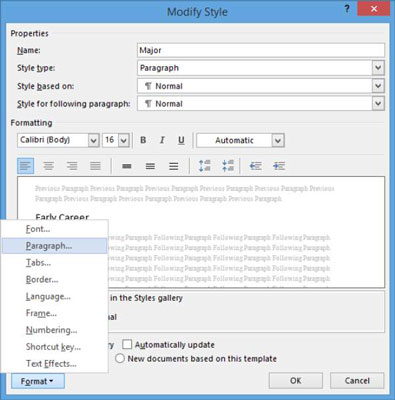
V zobrazeném dialogovém okně Odstavec z rozevíracího seznamu Úroveň osnovy zvolte Úroveň 1, klepnutím na OK zavřete dialogové okno Odstavec a poté kliknutím na OK zavřete dialogové okno Upravit styl.
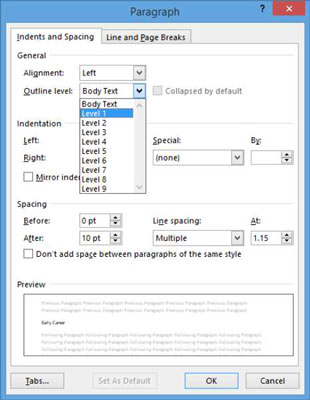
Přesuňte kurzor do vedlejšího názvu Birth of the Royal Australian Air Force a poté opakujte kroky 4 až 6, abyste přiřadili úroveň 2 stylu Minor.
Klepnutím na tlačítko Zavřít (x) v podokně Styly jej zavřete.
Uložte dokument.
Jak vygenerovat TOC
Obsah můžete umístit kamkoli v dokumentu, ale tradičně se umísťuje na začátek nebo alespoň blízko začátku (například po titulní stránce). Máte mnoho možností pro generování obsahu, jako je zarovnání čísel, hypertextové odkazy a úrovně, které chcete zahrnout.
Stisknutím Ctrl+Home přesunete kurzor na začátek dokumentu.
Vyberte Reference→Obsah→Automatická tabulka 1.
V dokumentu se zobrazí obsah ve výchozím formátu.
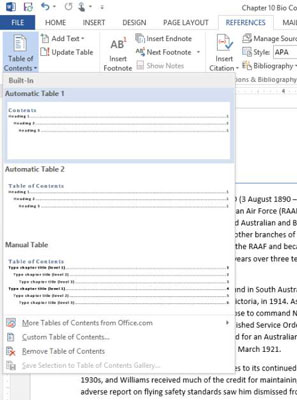
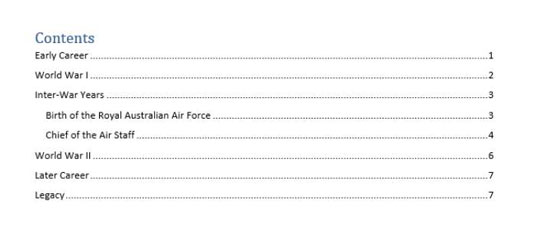
Stisknutím Ctrl+Z nebo kliknutím na tlačítko Zpět na panelu nástrojů Rychlý přístup odstraníte obsah.
Poté jej znovu vytvoříte pomocí jiného nastavení.
Vyberte Reference→Obsah→Vlastní obsah.
Otevře se dialogové okno Obsah.
V rozevíracím seznamu Formáty vyberte možnost Formální a klepněte na tlačítko OK.
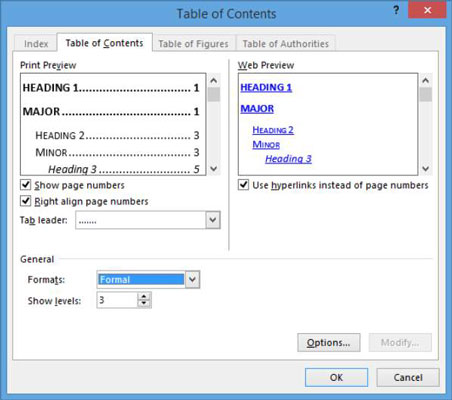
Objeví se jinak formátovaný obsah.
Uložte dokument.
Jak aktualizovat TOC
Když v dokumentu provedete změny, obsah se automaticky neaktualizuje. Můžete jej však kdykoli obnovit.
Přejděte dolů k prvnímu nadpisu v dokumentu ( pro tento příklad Early Career ) a upravte jej na Early Life.
Přejděte zpět nahoru na začátek dokumentu a pak ve skupině Obsah na kartě Reference zvolte Aktualizovat tabulku.
Otevře se dialogové okno Aktualizovat obsah.
Vyberte Aktualizovat celou tabulku a potom klepněte na OK.
Obsah se aktualizuje a zobrazí nové znění.
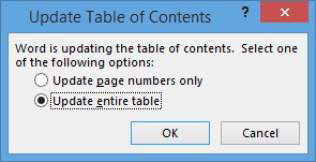
Uložte dokument.
Jak pracovat se styly TOC
Text v obsahu je naformátován podle speciálních vestavěných stylů obsahu ve Wordu. Při vytváření obsahu můžete vybrat jiný formát (přes rozevírací seznam Formáty. Styly obsahu můžete také doladit individuální úpravou stylů.
V TOC na začátku dokumentu klikněte na první řádek (pro tento příklad Early Life ).
Na kartě Domů klikněte na spouštěč dialogového okna ve skupině Styly a otevřete panel Styly.
V podokně Styly přejděte dolů na styly obsahu.
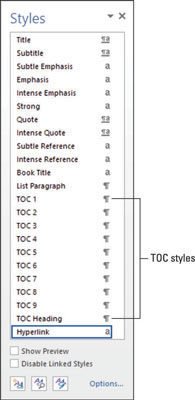
Klikněte pravým tlačítkem na styl TOC 1 v podokně Styly a zvolte Upravit.
Otevře se dialogové okno Upravit styl.
Klepnutím na tlačítko Tučné vypněte atribut Tučné a poté klepněte na OK.
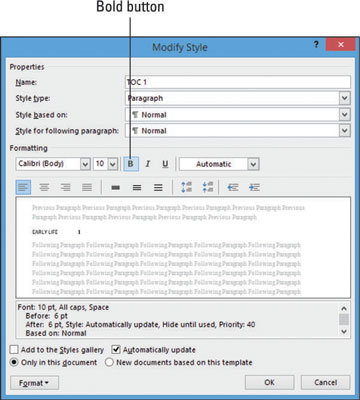
Veškerý text používající tento styl je aktualizován (tj. veškerý text úrovně 1 v obsahu). Všimněte si, že všechny nadpisy, které používají styl TOC 1, již nejsou tučné.
Klepnutím mimo obsah zrušte jeho výběr a poté jej zavřete kliknutím na tlačítko Zavřít (x) v podokně Styly.
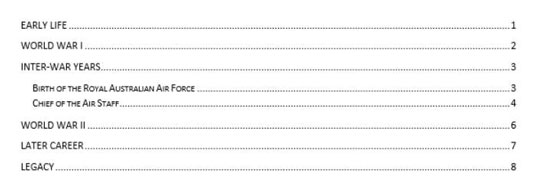
Uložte dokument.