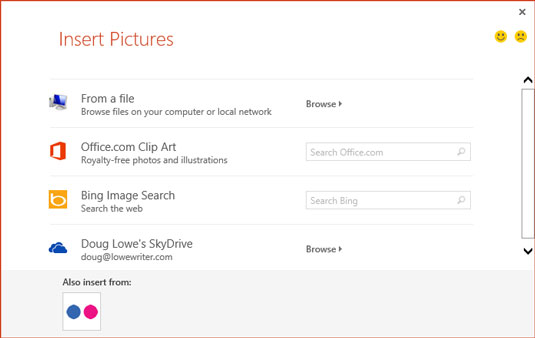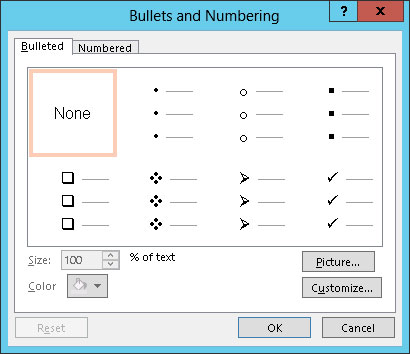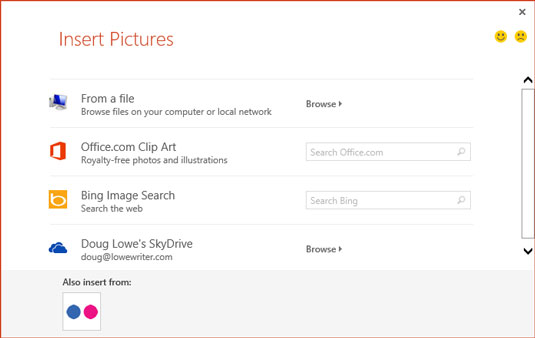Většina prezentací PowerPointu 2013 má alespoň některé snímky, které obsahují seznam s odrážkami, což je řada odstavců zvýrazněných speciálními znaky, které jsou láskyplně známé jako odrážky. Za starých časů jste museli přidávat kulky jednu po druhé. V současné době přichází PowerPoint s poloautomatickým vystřelovačem, který je nezákonný ve 27 státech.
PowerPoint umožňuje vytvářet efektní odrážky, které jsou založeny na bitmapových obrázcích spíše než na jednoduchých tečkách a zaškrtávacích značkách. Než se zblázníte do obrázkových kulek, podívejte se na základní způsob, jak kousnout kulku.
Chcete-li do odstavce nebo řady odstavců přidat odrážky, zamiřte a vystřelte takto:
Zvýrazněte odstavce, do kterých chcete přidat odrážky.
Chcete-li přidat odrážku pouze k jednomu odstavci, nemusíte zvýraznit celý odstavec. Stačí umístit kurzor kamkoli do odstavce.
Klepněte na tlačítko Odrážky ve skupině Odstavec na kartě Domů.
PowerPoint přidá odrážku do každého odstavce, který vyberete.
Tlačítko Odrážky funguje jako přepínač: Jedním stisknutím přidáte odrážky a dalším stisknutím odrážky odstraníte. Chcete-li proto odstranit odrážky z dříve odrážkového textu, vyberte text a znovu klepněte na tlačítko Odrážky.
Pokud se vám nelíbí vzhled odrážek, které PowerPoint používá, můžete kliknutím na šipku dolů na pravé straně tlačítka Odrážky vybrat jiný znak odrážky, obrázek nebo dokonce pohyblivý klip. Tato akce odhaluje seznam možností pro různé typy střel.
Pokud žádná z odrážek v tomto seznamu není přijatelná, můžete vyvolat dialogové okno Odrážky a číslování kliknutím na šipku napravo od tlačítka Odrážky a výběrem položky Odrážky a čísla. Tento krok vyvolá dialogové okno Odrážky a číslování. V tomto dialogovém okně můžete vybrat jiný znak odrážky, změnit barvu odrážky nebo změnit její velikost vzhledem k velikosti textu.
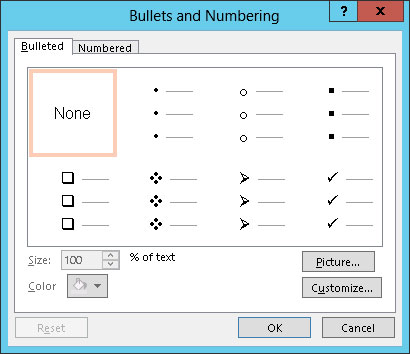
Následující odstavce upozorňují na některé důležité věci, které je třeba mít na paměti, když používáte odrážky:
-
Přizpůsobení znaků odrážek: Můžete si vybrat z několika kolekcí dostupných znaků odrážek. Pokud se vám nelíbí některý ze znaků odrážek zobrazených v dialogovém okně, klikněte na Přizpůsobit v pravém dolním rohu dialogového okna.
-
Zobrazí se dialogové okno se seznamem různých užitečných alternativních znaků odrážky, jako jsou ukazováky, lebka se zkříženými hnáty a časovaná bomba. Vyberte odrážku, kterou chcete použít, a klikněte na OK. Pokud nemůžete najít odrážku, která by vám vyhovovala, vyberte jiné písmo v rozevíracím seznamu Ovládání písma.
-
Změna velikosti znaků odrážek: Pokud se znaky odrážek nezdají dostatečně velké, zvyšte velikost v dialogovém okně Odrážky a číslování. Velikost je určena jako procento velikosti textu.
-
Změna barvy znaků odrážek: Chcete-li změnit barvu odrážek, použijte rozevírací seznam Barva a vyberte barvu, kterou chcete použít. Barvy z aktuálního barevného schématu se zobrazí v rozevírací nabídce, která se zobrazí. Chcete-li další možnosti barev, vyberte možnost Více barev, čímž vyvoláte dialogové okno, které nabízí kompletní škálu možností barev.
-
Použití obrázků pro znaky odrážek: Chcete-li použít obrázkovou odrážku, klepněte na tlačítko Obrázek umístěné v pravém dolním rohu dialogového okna Odrážky a číslování. Toto kliknutí vyvolá dialogové okno, které vám umožní vybrat si z několika zdrojů obrázku, který chcete použít jako odrážku.