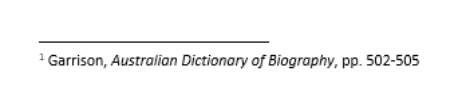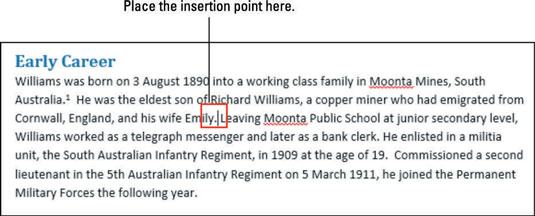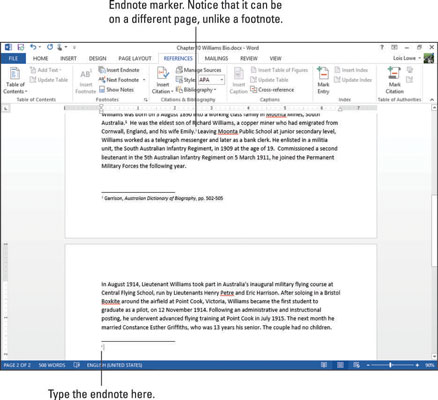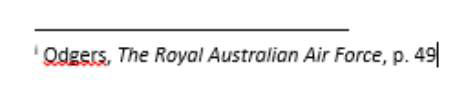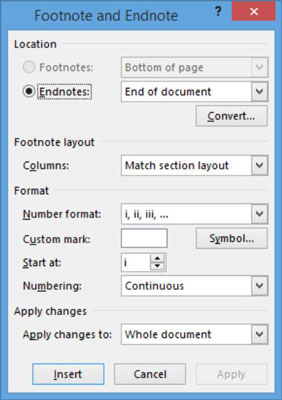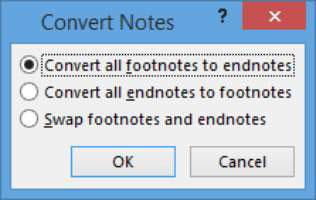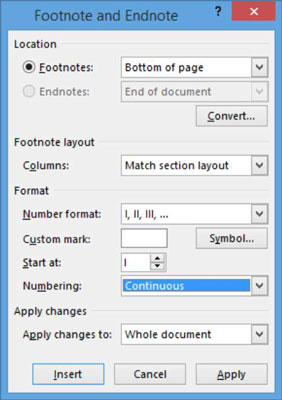Ve Wordu 2013 můžete vytvářet poznámky pod čarou nebo vysvětlivky v různých stylech. Poznámky pod čarou a vysvětlivky lze použít pro bibliografické informace, jako je citování zdroje informací nebo pro vysvětlující informace, které nemusí být vhodné pro zahrnutí do hlavního textu.
Nástroje pro poznámky pod čarou a vysvětlivky ve Wordu vám pomohou vytvořit a umístit poznámku. Tyto nástroje také udržují poznámky číslované postupně a spojují číslo horního indexu v textu s odpovídajícím číslem vedle každé poznámky pod čarou nebo vysvětlivky.
Jak vložit poznámku pod čarou ve Wordu 2013
Poznámka pod čarou je vysvětlující poznámka, která se zobrazuje ve spodní části stejné stránky, kde je uvedeno její referenční číslo. Při použití poznámek pod čarou se hlavní část textu zastaví o několik řádků dříve, než je obvyklé na stránce, takže bude dostatek místa pro zobrazení poznámky pod čarou. Word automaticky upraví mezery, aby se poznámka pod čarou zobrazila na správném místě.
Poznámky pod čarou poskytují další informace, které nejsou součástí hlavního textu. Poznámka pod čarou může například poskytnout neoficiální informace o zdroji, který citujete. Pro citace zdrojů můžete také použít poznámky pod čarou.
Otevřete dokument aplikace Word, který potřebuje poznámky pod čarou.
Pro tento příklad bude použit životopis.
Klikněte na konec první věty, která vyžaduje poznámku pod čarou. V tomto příkladu po první větě v prvním odstavci pod nadpisem Raná kariéra přesuňte textový kurzor bezprostředně za tečku a poté zvolte Odkazy → Vložit poznámku pod čarou.
Na místě, kde byl textový kurzor, se objeví malé číslo 1 a v dolní části stránky se zobrazí odpovídající poznámka pod čarou. Textový kurzor se přesune do poznámky pod čarou, takže můžete napsat její text.

Napište poznámku pod čarou, například Garrison, Australian Dictionary of Biography, s. 502–505.
Vyberte text vhodný k textu, Australian Dictionary of Biography, a poté zvolte Home→Italic (nebo stiskněte Ctrl+I) pro kurzívu.
Zobrazí se poznámka pod čarou.
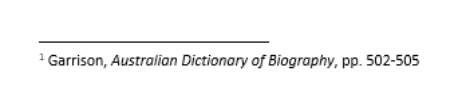
Uložte dokument.
Jak vložit vysvětlivku
Vysvětlivky jsou užitečné, když potřebujete notační systém, ale nechcete, aby poznámky zabíraly místo ve spodní části každé stránky. S vysvětlivkami se všechny poznámky zobrazí na konci dokumentu v jednom seznamu.
V dokumentu s biografií klikněte na další referenční bod. Například konec druhé věty v prvním odstavci pod nadpisem Raná kariéra umístěte textový kurzor hned za tečku.
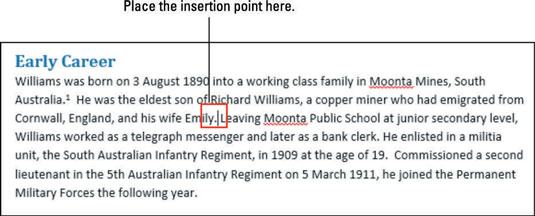
Vyberte Reference→Vložit vysvětlivku.
Na místě, kde byl textový kurzor, se objeví malé i (ve skutečnosti malá římská číslice). Na další stránce pod posledním odstavcem se zobrazí sekce vysvětlivky a textový kurzor se přesune do poznámky.
Jak poznáte, že část vysvětlivky není poznámka pod čarou? Protože se zobrazuje bezprostředně po posledním odstavci dokumentu, nikoli ve spodní části stránky.
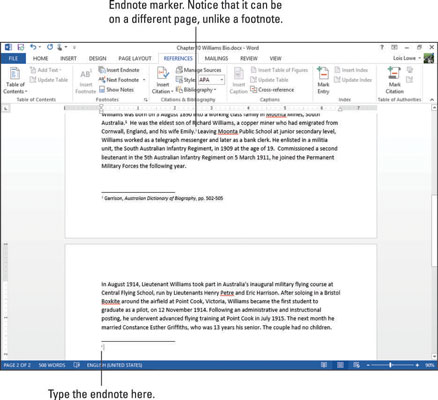
Zadejte svou referenci, např. Odgers, The Royal Australian Air Force, str. 49.
Vyberte svůj referenční název, The Royal Australian Air Force, a poté zvolte Home→Italic nebo stiskněte Ctrl+I pro kurzívu.
Zobrazí se koncová poznámka.
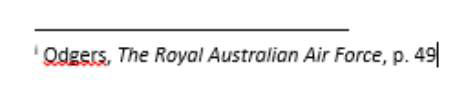
Word umožňuje mít v dokumentu poznámky pod čarou i vysvětlivky, ale to může být pro vaše čtenáře matoucí. Odborníci doporučují, abyste se v dokumentu drželi buď poznámek pod čarou, nebo vysvětlivek, jedné nebo druhé.
Uložte dokument.
Jak převádět mezi poznámkami pod čarou a vysvětlivkami
Obecně řečeno, měli byste v dokumentu používat jedno nebo druhé – poznámky pod čarou nebo vysvětlivky – ale ne obojí. I když Word umožňuje použít obojí, jak jste to udělali v předchozím cvičení, může to být matoucí, protože čtenář neví, kde hledat poznámku.
Pokud jste použili poznámky pod čarou i vysvětlivky a nyní to chcete napravit, nebo pokud chcete přepínat mezi používáním jednoho nebo druhého, Word vám to usnadní.
V dokumentu s biografií klikněte na kartě Reference na spouštěč dialogového okna ve skupině Poznámky pod čarou.
Otevře se dialogové okno Poznámka pod čarou a vysvětlivka.
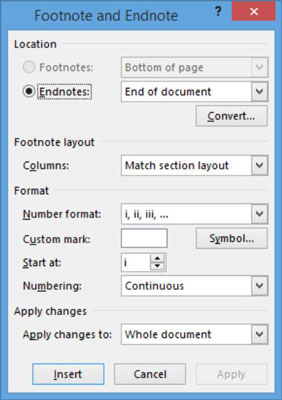
Klepněte na tlačítko Převést.
Otevře se dialogové okno Převést poznámky.
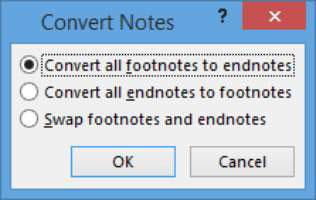
Vyberte možnost Převést všechny vysvětlivky na poznámky pod čarou a poté klepněte na OK.
Vysvětlivka se převede na poznámku pod čarou na stránce 1.
Klepnutím na tlačítko Zavřít dialogové okno zavřete.
Uložte dokument.
Jak formátovat poznámky pod čarou a vysvětlivky
V dokumentu můžete změnit mnoho aspektů poznámek pod čarou a vysvětlivek, včetně toho, jaké schéma číslování pro ně bude použito, jaké bude počáteční číslo, zda se číslování na každé stránce znovu spustí a tak dále.
V dokumentu s biografií klikněte na kartě Reference na spouštěč dialogového okna ve skupině Poznámky pod čarou.
Otevře se dialogové okno Poznámka pod čarou a vysvětlivka.
Z rozevíracího seznamu Formát čísla vyberte velká římská čísla (I, II, III) a poté klikněte na Použít.
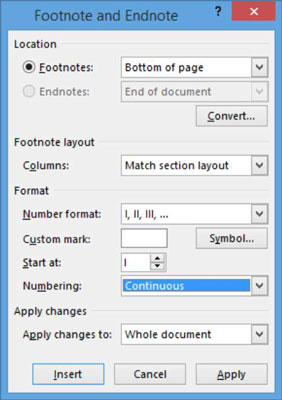
V dokumentu se použije nový formát číslování.
Na kartě Reference klikněte na spouštěč dialogového okna ve skupině Poznámky pod čarou.
Otevře se dialogové okno Poznámka pod čarou a vysvětlivka.
Z rozevíracího seznamu Formát čísla vyberte sadu symbolů v dolní části nabídky a poté klikněte na Použít.
Symboly jsou použity jako značky poznámek pod čarou.
Uložte dokument a zavřete jej.