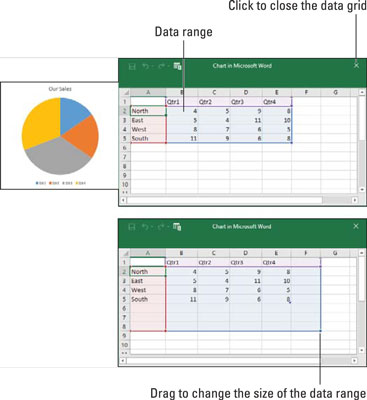Fanoušci tabulek a grafů budou rádi, když budou vědět, že vložení grafu do dokumentu aplikace Word, listu aplikace Excel nebo snímku aplikace PowerPoint – vše dostupné jako součást Microsoft Office 365 – je poměrně snadné. Než se pustíme do podrobností, zde jsou základní kroky, které každý potřebuje znát k vytvoření grafu ve Wordu, Excelu a PowerPointu:
Přejděte na kartu Vložit.
Pokud pracujete v aplikaci Microsoft Excel, vyberte data, která použijete ke generování grafu (ve Wordu a PowerPointu přejděte ke kroku 3).
V Excelu vyberete data na listu před vytvořením grafu, ale ve Wordu a PowerPointu zadáte data pro graf až po vytvoření grafu.
Vyberte požadovaný typ grafu.
Způsob výběru typu grafu závisí na programu, ve kterém pracujete:
- Excel: Na kartě Vložení otevřete rozevírací seznam na jednom z tlačítek ve skupině Grafy (Sloupec, Pruh atd.) a vyberte typ grafu; nebo kliknutím na tlačítko Doporučené grafy nebo tlačítko skupiny Grafy otevřete dialogové okno Vložit graf a vyberte graf. Jak je znázorněno, dialogové okno Vložit graf zobrazuje všechny druhy grafů, které můžete vytvořit. Přejděte na kartu Doporučené grafy a podívejte se, které grafy Excel doporučuje.
- Word a PowerPoint: Klepněte na tlačítko Graf. Zobrazí se dialogové okno Vložit graf. Vyberte typ grafu, vyberte variantu a klikněte na OK. Na obrazovce se otevře datová mřížka. (V PowerPointu můžete také kliknout na ikonu Graf na zástupném rámečku a otevřít dialogové okno Vložit graf.)
Ve Wordu a PowerPointu nahraďte ukázková data v datové mřížce daty, která potřebujete pro generování grafu.
Po dokončení zadávání dat klikněte v datové mřížce na tlačítko Zavřít.
Pokud chcete, upravte svůj graf.
Karty a tlačítka Nástroje grafu napravo od grafu nabízejí příkazy, pomocí kterých bude graf vypadat přesně tak.

Jaký graf chcete?
Klepnutím na tlačítko Poslední v dialogovém okně Vložit graf zobrazíte všechny grafy, které jste zkoumali při hledání správného grafu.
A pokud se rozhodnete smazat graf, který jste vytvořili? Klepnutím na jeho obvod jej vyberte a poté stiskněte klávesu Delete.
Jak vybrat správný graf
Pokud jste fanouškem žebříčků, díky obrovskému výběru žebříčků se můžete cítit jako dítě v cukrárně, ale pokud žebříčky nejsou vaší silnou stránkou, množství žebříčků, ze kterých si můžete vybrat, může být skličující. Můžete si vybrat mezi žebříčky v 17 kategoriích. Který graf je nejlepší? Zlatým pravidlem pro výběr typu grafu je vybrat ten, který prezentuje informace v co nejjasnějším světle. Účelem grafu je porovnat informace v různých kategoriích. Vyberte graf, který ukazuje srovnání, aby ostatní mohli jasně porovnávat. Tabulka popisuje 17 typů grafů a stručně vysvětluje, kdy jednotlivé typy grafů použít.
Typy grafů
| Typ grafu |
Nejlepší použití/popis |
| Plocha |
Prozkoumejte, jak hodnoty v různých kategoriích v průběhu času kolísají, a podívejte se na kumulativní změnu hodnot. (Stejné jako spojnicový graf s tím rozdílem, že oblast mezi spojnicemi trendu je vybarvena.) |
| Bar |
Porovnejte hodnoty v různých kategoriích navzájem, obvykle v průběhu času. Data se zobrazují ve vodorovných pruhech. (Stejné jako sloupcový graf, kromě toho, že pruhy jsou vodorovné.) |
| Box & Whisker |
Prozkoumejte, jak jsou data distribuována (vousy definují rozsah dat a políčka definují medián). |
| Sloupec |
Porovnejte hodnoty v různých kategoriích navzájem, obvykle v průběhu času. Data jsou zobrazena ve svislých sloupcích. (Stejné jako sloupcový graf kromě toho, že sloupce jsou svislé.) |
| Combo |
Porovnejte dvě sady dat, přičemž jeden graf překrývá druhý, aby se kontrast vykreslil. Data jsou zobrazena v řádcích, sloupcích a hromádkách. |
| Trychtýř |
Porovnejte datové položky jako podíl celku. Data se zobrazují v pruhech s postupně se zmenšující velikostí. Tento graf se používá k zobrazení ztráty dat v každé fázi procesu |
| Histogram |
Změřte frekvenci dat. Data se zobrazují v pruhech, přičemž šířka každého pruhu představuje rozsah dat a výška každého pruhu představuje frekvenci dat v daném rozsahu. |
| Čára |
Zkoumejte, jak se hodnoty mění v čase. Data jsou zobrazena v sadě bodů spojených úsečkou. |
| Mapa |
Porovnejte data napříč zeměpisnými oblastmi. Jedna datová osa musí obsahovat země, oblasti nebo PSČ, které Office rozpoznává jako geografické oblasti. |
| Koláč |
Podívejte se, jak se hodnoty porovnávají jako procenta z celku. Data z kategorií se zobrazují jako procenta z celku. |
| Radar |
Prozkoumejte data, jak se vztahují k jednomu centrálnímu bodu. Data jsou vykreslena na radiálních bodech z centrálního bodu. Tento druh grafu se používá k provádění subjektivních analýz výkonu. |
| Skladem |
Podívejte se, jak kolísá hodnota položky a také její denní, týdenní nebo roční nejvyšší, nejnižší a závěrečná cena. Tento graf se používá ke sledování cen akcií, ale lze jej použít také ke sledování teploty vzduchu a dalších proměnných veličin. |
| Povrch |
Prozkoumejte barevně odlišená data na 3D povrchu a prozkoumejte vztahy mezi hodnotami dat. |
| Sunburst |
Porovnejte hodnoty na různých úrovních hierarchie. Tento graf je skládaný nebo víceúrovňový koláčový graf. |
| Stromová mapa |
Vyhodnoťte data ve vnořených obdélnících, které ukazují relativní velikost dat a vztah mezi datovými položkami. |
| Vodopád |
Podívejte se, jak kladné a záporné hodnoty přispívají ke kumulativní hodnotě. |
| XY (rozptyl) |
Porovnejte různé sady číselných datových bodů v prostoru, abyste odhalili vzory a trendy v datech. (Podobné jako bublinový graf s tím rozdílem, že data se zobrazují jako body místo bublin.) |
Jak poskytnout nezpracovaná data pro váš graf
Každý graf je vytvořen z nezpracovaných dat – čísel a štítků, které vyberete v excelovém listu (v Excelu) nebo zadáte do datové mřížky (ve Wordu a PowerPointu). Pokud pracujete ve Wordu nebo PowerPointu, uvidíte v datové mřížce ukázková data v datovém rozsahu, jak je znázorněno. Informace v rozsahu dat se použijí ke generování grafu. Můžete zjistit, kde datový rozsah začíná a končí, protože je ohraničen modrým okrajem. Vaším úkolem je nahradit ukázková data v datovém rozsahu vašimi vlastními daty. Jak zadáváte data, graf na snímku nebo stránce nabývá tvar.
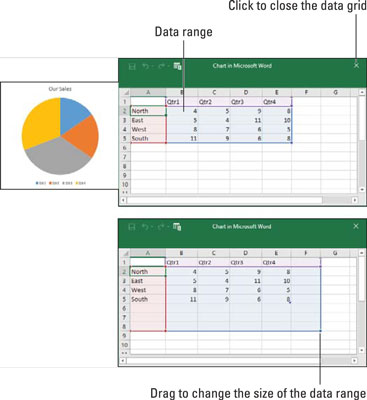
Chcete-li vytvořit graf ve Wordu nebo PowerPointu, zadejte data do datové mřížky.
Při zadávání čísel a štítků do datové mřížky sledujte, jak se graf formuje. Zde jsou základy zadávání dat do datové mřížky:
- Zadávání dat do buňky: Buňka je pole v datové mřížce, kde se protínají sloupec a řádek; každá buňka může obsahovat jednu datovou položku. Chcete-li zadat data do buňky, klikněte na buňku a začněte psát. Až budete hotovi, stiskněte Enter, stiskněte Tab nebo klikněte na jinou buňku.
- Odstranění dat v buňce: Chcete-li odstranit data v buňce, včetně ukázkových dat, klikněte na buňku a stiskněte Delete.
- Zobrazení čísel: Pokud je číslo příliš velké a nevejde se do buňky, zobrazí se ve vědeckém zápisu (dvojitým kliknutím na číslo zvětšíte buňku, ve které se nachází). Nemějte obavy – číslo je stále zaznamenáno a používá se ke generování vašeho grafu. Velká čísla můžete zobrazit rozšířením sloupců, ve kterých se čísla nacházejí. Přesuňte ukazatel mezi písmena sloupců (A, B atd. v horní části listu) a až uvidíte oboustrannou šipku, klikněte a přetáhněte doprava.
- Změna velikosti oblasti dat: Chcete-li v oblasti dat uzavřít více nebo méně buněk, přesuňte ukazatel do pravého dolního rohu oblasti dat, a když se ukazatel změní na dvousměrnou šipku, klikněte a přetáhněte tak, modrý rámeček obsahuje pouze data, která chcete pro svůj graf.
Datová mřížka nabízí tlačítko Upravit data v aplikaci Microsoft Excel v případě, že chcete zadat data pro váš graf v aplikaci Excel. Klikněte na toto tlačítko a zadejte data do Excelu, pokud vám tam vyhovuje pracovat.
Ve Wordu a PowerPointu můžete kdykoli kliknutím na tlačítko Upravit data na kartě Návrh (Nástroje grafu) otevřít datovou mřížku a pohrát si s čísly a daty, ze kterých je graf generován.
Jak umístit graf v sešitu, stránce nebo snímku
Chcete-li změnit polohu grafu, kliknutím jej vyberte, klikněte na jeho obvod, a když uvidíte čtyřhlavou šipku, začněte táhnout. V opačném případě postupujte podle těchto pokynů a umístěte graf tam, kde ho chcete mít:
- Excel: Chcete-li přesunout graf do jiného listu nebo vytvořit nový list, do kterého bude graf uložen, přejděte na kartu Návrh (Nástroje grafu) a klikněte na tlačítko Přesunout graf. Zobrazí se dialogové okno Přesunout graf.
- Chcete-li graf přesunout do jiného listu, klepněte na tlačítko volby Objekt v, vyberte list v rozevíracím seznamu a klepněte na OK.
- Chcete-li vytvořit nový list pro graf, klikněte na tlačítko volby Nový list, zadejte název nového listu a klikněte na OK.
- Word: Začněte v zobrazení Rozložení při tisku, vyberte graf a na kartě Rozvržení nebo (Nástroje grafu) Formát klikněte na tlačítko Umístění (možná budete muset nejprve kliknout na tlačítko Uspořádat, v závislosti na velikosti obrazovky). Zobrazí se rozevírací seznam s možnostmi zalamování textu. Vyberte možnost, která popisuje, jak se má okolní text chovat, když narazí do grafu.
Graf můžete také umístit tak, že jej vyberete, kliknete na tlačítko Volby rozvržení a vyberete volbu z rozevírací nabídky Volby rozvržení. Po výběru grafu se vpravo od grafu zobrazí tlačítko Možnosti rozvržení.
- PowerPoint: Vyberte graf a přetáhněte jej na snímku do správné polohy.