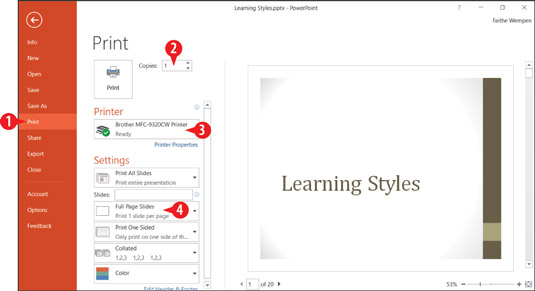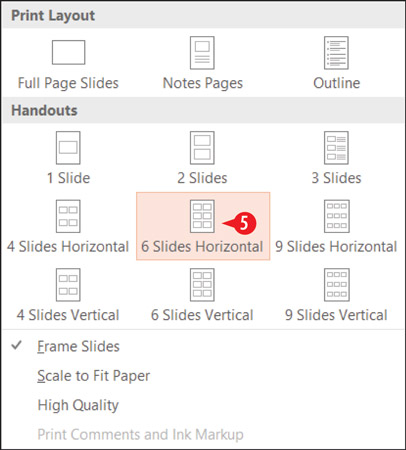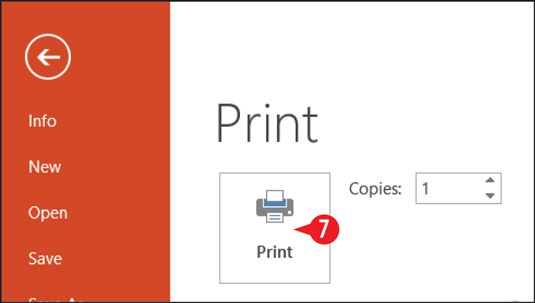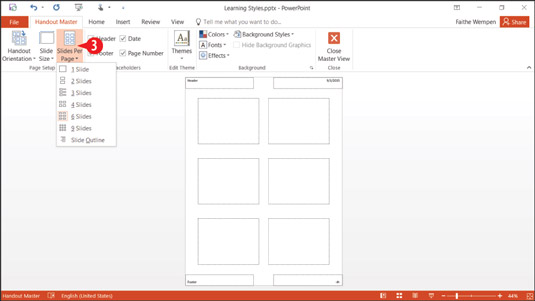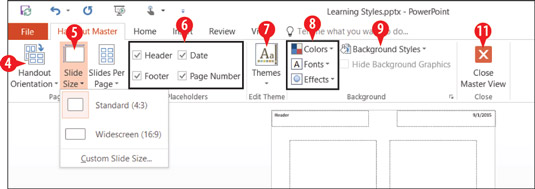Podklady jsou papírové kopie vaší powerpointové prezentace, kterou dáváte publiku. Poskytnou vašemu publiku něco hmatatelného, na co se odkázat a vzít si domů. Mohou také psát na letáky a dělat si vlastní poznámky. (Některá rozvržení letáků dokonce obsahují řádky pro psaní.)
Při tisku v PowerPointu máte na výběr, jaký typ výtisku chcete. (Technicky můžete použít kterýkoli z těchto typů výtisků jako podklady, ačkoli typ podkladů je pro tento účel samozřejmě vyroben na zakázku.) Zde jsou dostupné možnosti:
-
Celá stránka Snímky: plný-strana zkopírovat z jednoho snímku na jeden list papíru.
-
Stránky s poznámkami: Jeden snímek na stránku, ale snímek zabírá pouze horní polovinu stránky. Spodní polovina je věnována všem poznámkám řečníka, které jste zadali do PowerPointu.
-
Zobrazení osnovy: Pouze textová verze prezentace, strukturovaná jako osnova, s názvy snímků jako položkami osnovy nejvyšší úrovně.
-
Podklady: Více snímků na stránce (dva až devět, v závislosti na vašem výběru nastavení), vhodné k předání publiku, aby si je vzalo domů.
Různé počty snímků na stránce mají různá rozvržení. Pokud například vyberete tři snímky na stránku, rozvržení bude mít vedle každého snímku čáry, aby si publikum mohlo dělat poznámky.
Chcete-li vytisknout letáky, postupujte takto:
Klepněte na kartu Soubor a klepněte na Tisk.
Zadejte požadovaný počet kopií.
V případě potřeby vyberte jinou tiskárnu z rozevíracího seznamu Tiskárna.
Klepnutím na Snímky celé stránky otevřete nabídku.
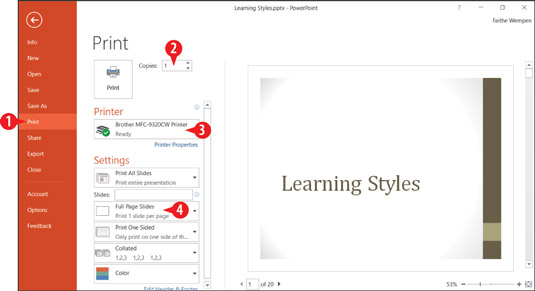
Na stránce Tisk v zobrazení Backstage nastavte možnosti tisku pro podklady.
Klikněte na jedno z rozvržení v nabídce v části Pracovní podklady.
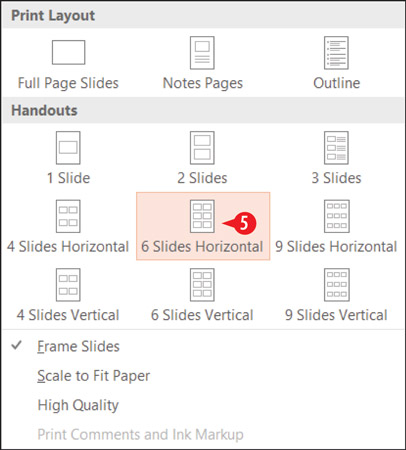
Zobrazení prezentujícího poskytuje nástroje pro správu běžící prezentace.
Podle potřeby upravte další nastavení tisku.
Kliknutím na Tisk vytiskněte podklady.
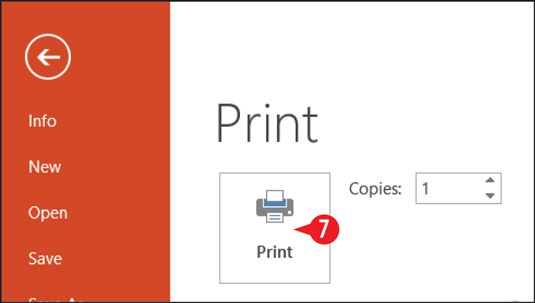
Klepnutím na tlačítko Tisk odešlete tiskovou úlohu do tiskárny.
Když tisknete podklady z PowerPointu, nastavení podkladů určuje podrobnosti o tom, jak podklady vypadají. Před tiskem můžete předlohu podkladů upravit. Nastavení předlohy podkladů se použije pouze při tisku rozvržení podkladů, nikoli při tisku celostránkových snímků, stránek s poznámkami nebo zobrazení osnovy.
Postup přizpůsobení předlohy podkladů:
Na kartě Zobrazit klikněte na Předloha podkladů.

Zvolte Předloha podkladů.
Pokud se zobrazí zpráva o ztrátě úprav při uložení na server, klikněte na Check Out.
Otevřete rozevírací seznam Snímky na stránku a vyberte rozvržení, které chcete upravit.
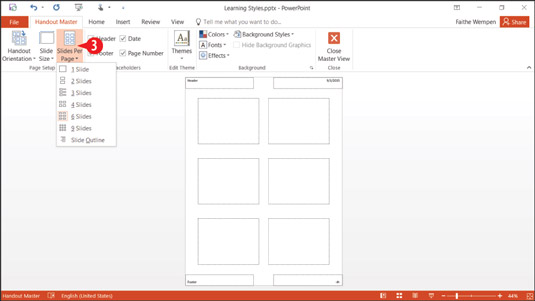
Vyberte, které rozvržení vzoru podkladů chcete upravit.
Chcete-li změnit orientaci, klikněte na Orientace podkladu a poté na Na výšku nebo Na šířku.
Chcete-li změnit velikost snímku, klikněte na položku Velikost snímku a poté na Standardní nebo Širokoúhlý.
Chcete-li odstranit některý ze zástupných symbolů (ve čtyřech rozích stránky), zrušte zaškrtnutí jeho políčka na kartě Předloha podkladů.
Chcete-li změnit motiv, vyberte jiný z nabídky tlačítka Motivy.
Chcete-li změnit barvy, písma nebo efekty, proveďte výběr z nabídek těchto tlačítek.
Chcete-li k podkladu přidat barvu pozadí, vyberte ji z nabídky tlačítek Styly pozadí.
Chcete-li v případě potřeby upravit další rozvržení, klepněte na Opakovat kroky 3-9.
Klepněte na tlačítko Zavřít hlavní zobrazení.
Použití stylu pozadí pro něco, co je navrženo jako tiskárna, jako je leták, spotřebovává velké množství inkoustu v tiskárně, což může být drahé.
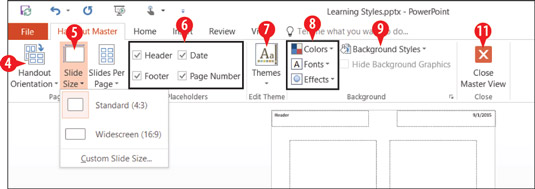
Upravte zvolené rozvržení.