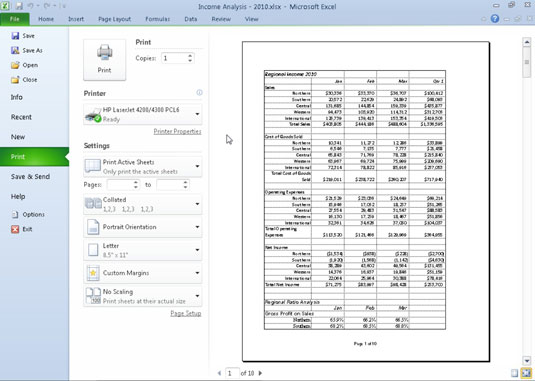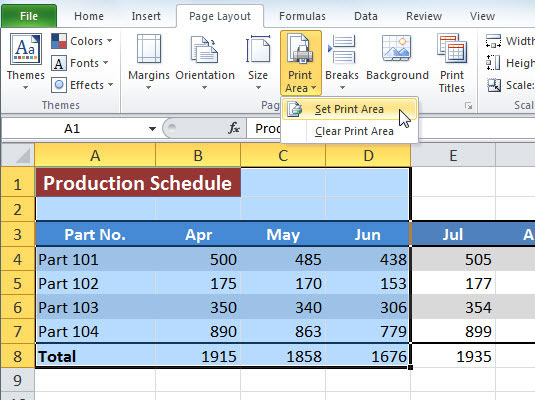Panel Tisk v zobrazení Backstage aplikace Excel 2010 obsahuje příkazy, které vám umožňují určit, které části sešitu chcete vytisknout. Oblast tisku můžete určit také na kartě Rozvržení stránky na pásu karet.
Chcete-li zobrazit panel Tisk, klepněte na kartu Soubor a vyberte Tisk (nebo stiskněte Ctrl+P).
Určení oblastí tisku v zobrazení Backstage
Oblasti tisku můžete určit v části Nastavení na panelu Tisk v zobrazení Backstage aplikace Excel. Chcete-li změnit, která část listu se má v sestavě vytisknout, vyberte možnost v rozevírací nabídce tlačítka Tisk aktivních listů – můžete si vybrat z následujících možností:
-
Tisk aktivních listů: Excel vytiskne všechny informace v aktivních listech ve vašem sešitu. Normálně to znamená tisknout pouze data z aktuálního listu. Chcete-li vytisknout další listy v sešitu, podržte klávesu Ctrl a klepněte na záložky listů.
-
Tisknout celý sešit: Tuto možnost vyberte, chcete-li, aby aplikace Excel vytiskla všechna data v každém z listů v sešitu.
-
Tisk výběru: Tuto možnost vyberte, chcete-li, aby aplikace Excel vytiskla pouze buňky, které jsou aktuálně vybrané ve vašem sešitu. (Nezapomeňte vybrat tyto buňky před otevřením panelu Tisk a výběrem této možnosti tisku.)
V závislosti na tom, co je vybráno v listu, když zobrazíte panel Tisk, můžete v této nabídce vidět další možnosti, včetně Tisknout vybranou tabulku nebo Tisknout vybraný graf. Vyberte požadovanou možnost podle toho, co chcete vytisknout.
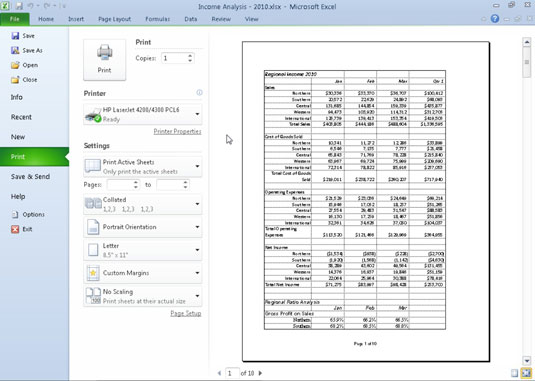
Určete, které části sešitu se mají vytisknout, na panelu Tisk v zobrazení Backstage aplikace Excel.
Vyberte Ignorovat oblast tisku v dolní části nabídky tlačítka Tisk aktivních listů, pokud chcete, aby se při tisku použila jedna z dalších možností tisku (Tisk aktivních listů, Tisk celého sešitu nebo Tisk výběru), které jste vybrali, a nikoli oblast tisku. jste dříve definovali.
Mezi další možnosti v oblasti Nastavení, které ovlivňují to, co tisknete, patří následující:
-
Stránky: Někdy může být potřeba vytisknout pouze stránku nebo rozsah stránek. Chcete-li vytisknout jednu stránku, zadejte její číslo do obou textových polí nebo tato čísla stránek vyberte pomocí tlačítek číselníku. Chcete-li vytisknout rozsah stránek, vložte číslo první stránky do prvního textového pole a číslo poslední stránky do druhého textového pole.
-
Jednostranný tisk: Pokud vaše tiskárna umožňuje oboustranný tisk, můžete vybrat jedno z nastavení Tisk na obě strany z rozevírací nabídky Jednostranný tisk.
-
Kompletováno: Když kompletujete stránky, jednoduše vytvoříte samostatné stohy každé kompletní sestavy, místo abyste vytiskli všechny kopie stránky jedna a poté všechny kopie stránky dvě atd. Chcete-li, aby aplikace Excel třídila každou kopii sestavy, ujistěte se, že je v této nabídce vybrána možnost Tříděné.
Nastavení oblasti tisku z pásu karet
Pomocí pásu karet můžete definovat libovolný výběr buněk v listu aplikace Excel jako oblast tisku. Po definování oblasti tisku vytiskne aplikace Excel tento výběr buňky při každém tisku listu (dokud nevymažete oblast tisku nebo nenastavíte jinou oblast tisku).
Chcete-li použít pás karet k nastavení oblasti tisku v aplikaci Excel 2010, postupujte takto:
Vyberte rozsah buněk, které chcete vytisknout.
Nesouvislé oblasti listu můžete vybrat tak, že při výběru oblastí buněk podržíte klávesu Ctrl.
Na kartě Vzhled stránky na pásu karet ve skupině Vzhled stránky zvolte Oblast tisku→ Nastavit oblast tisku.
Jakmile definujete oblast tisku, její rozsah buněk je jediný, který můžete tisknout (pokud nevyberete příkaz Ignorovat oblast tisku), dokud oblast tisku nevymažete.
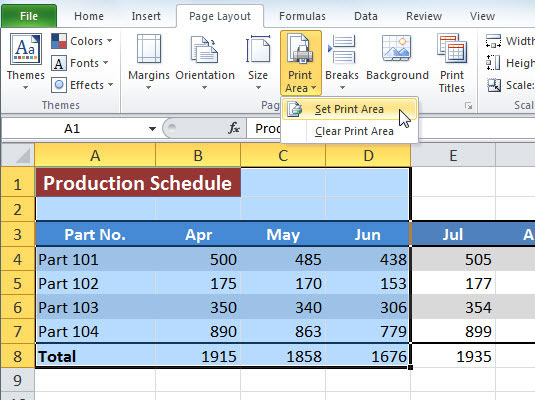
Pomocí příkazu Oblast tisku nastavte nebo vymažte oblast tisku.
Chcete-li vymazat oblast tisku, kterou jste nastavili dříve, zvolte Oblast tisku→ Vymazat oblast tisku na kartě Rozložení stránky na pásu karet.