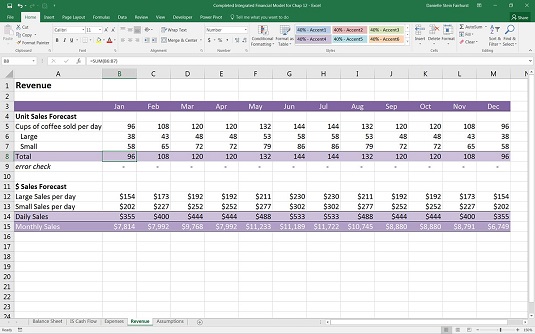Při přípravě finančního modelu je vždy důležité zdokumentovat své předpoklady. Jakmile budete se svými předpoklady spokojeni, můžete je použít k výpočtu výnosů podniku na příští rok.
Projektování objemu prodeje
Víte, že váš základní předpoklad je, že kavárna prodá 120 šálků kávy denně, takže musíte tento předpoklad vynásobit měsíční sezónností, abyste dospěli k počtu šálků prodaných za den v každém měsíci. Následuj tyto kroky:
Přejděte do listu Příjmy a vyberte buňku B5. Do této buňky zadáte vzorec pro výpočet celkového počtu šálků kávy.
Typ =.
Přejděte na list Předpoklady a vyberte buňku B9.
Stisknutím klávesy F4 uzamknete odkaz. Tento odkaz musíte ukotvit, protože při kopírování vzorce nechcete, aby se B9 změnil na jinou buňku.
Zůstaňte na listu Předpoklady a vynásobte tuto referenci měsíčním předpokladem sezónnosti zadáním * a výběrem buňky B34. Není třeba ukotvovat referenci sezónnosti, protože chcete, aby se reference při kopírování podél řádku měnila.
Stisknutím klávesy Enter dokončete vzorec.Váš vzorec bude vypadat takto: =Předpoklady!$B$9*Předpoklady!B34. Vypočítaný výsledek je 96.
Zkopírujte tento vzorec přes řádek tak, že vyberete buňku B5, stisknete Ctrl+C, vyberete buňky C5 až M5 a stisknete Ctrl+V nebo Enter.
Máte celkový počet prodaných šálků za den. Nyní musíte na základě vašich předpokladů promítnout, kolik z těchto šálků je velkých a kolik malých. Použijete vypočítanou hodnotu 96 a rozdělíte ji na velké a malé kelímky na základě vašeho předpokládaného rozdělení na velké a malé na listu Předpoklady. Následuj tyto kroky:
Na listu Výnosy vyberte buňku B6 a zadejte =.
Přejděte do listu Předpoklady, vyberte buňku B12 a stisknutím klávesy F4 uzamkněte odkaz.
Vynásobte tuto hodnotu zadáním *.
Vraťte se do listu Příjmy a vyberte buňku B5.
Stisknutím klávesy Enter dokončete vzorec.Váš vzorec bude vypadat takto: =Předpoklady!$B$12*Příjmy!B5. Vypočítaný výsledek je 3.
Zkopírujte tento vzorec přes řádek pro výpočet pro celý rok. Tento postup zopakujete, abyste zjistili počet malých šálků.
Na listu Výnosy vyberte buňku B7 a zadejte =.
Přejděte do listu Předpoklady, vyberte buňku B13 a stisknutím klávesy F4 uzamkněte odkaz.
Vynásobte tuto hodnotu zadáním *.
Vraťte se do listu Příjmy a vyberte buňku B5. Váš vzorec bude vypadat takto: =Předpoklady!$B$13*Příjmy!B5. Vypočítaný výsledek je 58.
Zkopírujte tento vzorec přes řádek, abyste jej vypočítali pro celý rok.
Na listu Výnosy vyberte buňku B8 a zadejte vzorec =SUM(B6:B7). Pokud chcete, můžete použít funkci AutoSum nebo zkratku Alt+=. Vypočítaný výsledek je 96.
Zkopírujte tento vzorec přes řádek, abyste jej vypočítali pro celý rok.
Proveďte kontrolu smyslu zvýrazněním obou buněk B6 a B7. Pokud se podíváte na stavový řádek, SUM se bude rovnat 96, celkovému počtu prodaných šálků za den.
Jděte o krok dále než kontrola smyslů a přidejte kontrolu chyb na řádek 9.
Do buňky B9 zadejte vzorec =B8-B5 a zkopírujte jej přes řádek.
Při sestavování modelu vždy kontrolujte svá čísla. Nenechávejte to na konec, abyste si zkontrolovali svá čísla. Nikdy neberte dané číslo jako samozřejmost. Spočítejte si to v hlavě a pomocí kalkulačky se ujistěte, že vaše čísla vypadají správně. To vám pomůže ujistit se, že čísla, která jste vypočítali, jsou správná. Když jste si jisti, že jsou čísla správná, přidejte kontrolu chyb, pokud můžete, stejně jako v řádku 9. Dobrý finanční modelář vždy hledá příležitosti, jak do svých modelů vložit kontrolu chyb.
Promítání dolarových prodejů
Nyní, když jste si promítli, kolik šálků a velikostí prodáte za den v každém měsíci, je čas převést to do skutečných čísel prodeje v dolarech. Následuj tyto kroky:
Na listu Výnosy vyberte buňku B12 a vynásobte B6 (počet velkých šálků prodaných za den v lednu) cenou za velký šálek pomocí vzorce =B6*Předpoklady! $ C $ 12. Vypočítaný výsledek je 154 $.
Zkopírujte tento vzorec přes řádek, abyste jej vypočítali pro celý rok.
Na listu Výnosy vyberte buňku B13 a vynásobte B7 (počet malých šálků prodaných za den v lednu) cenou za malý šálek pomocí vzorce =B7*Předpoklady! $ C $ 13. Vypočítaný výsledek je 202 $.
Zkopírujte tento vzorec přes řádek, abyste jej vypočítali pro celý rok.
Sečtěte součet v buňce B14 pomocí vzorce =SUM(B12:B13) Vypočítaný výsledek je 355 $.
Zkopírujte tento vzorec přes řádek, abyste to vypočítali za celý rok. Nyní máte údaje o prodeji za den pro velké šálky, malé šálky a celkový počet šálků za každý daný měsíc. Chcete-li zjistit celkové tržby za každý měsíc, musíte vynásobit denní tržby počtem pracovních dnů v měsíci.
Na listu Výnosy vyberte buňku B15 a vynásobte denní hodnotu prodeje v buňce B14 počtem pracovních dnů v lednu pomocí vzorce =B14*Předpoklady!B32. Všimněte si, že k přidání žádného odkazu na buňku nemusíte stisknout F4. protože chcete, aby se odkazy na buňky zkopírovaly. Vypočítaný výsledek je 7 814 USD.
Zkopírujte tento vzorec přes řádek, abyste jej vypočítali za celý rok. Nyní jste promítli své měsíční tržby za rok! Zkontrolujte své součty podle tohoto modelu.
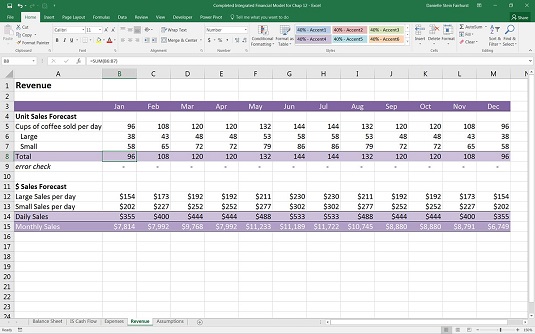
Dokončené kalkulace příjmů.