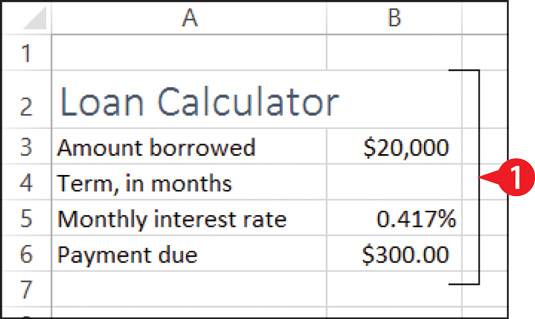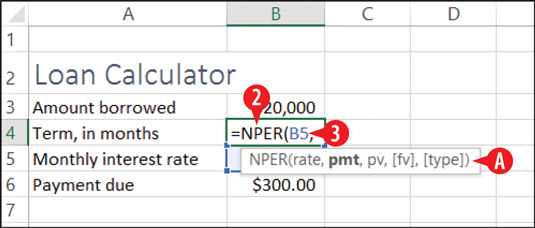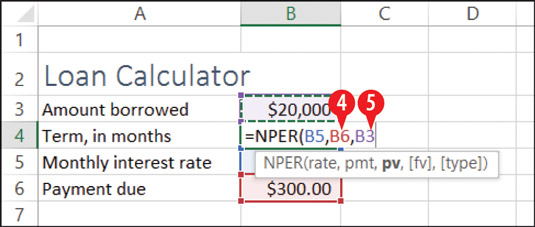Jednou z nejběžnějších kalkulačních úloh v Excelu je stanovení podmínek půjčky. Existuje sada funkcí navržených speciálně pro tento úkol. Každá funkce najde jinou část úvěrové rovnice s ohledem na ostatní části:
-
PV: zkratka pro současnou hodnotu; zjistí výši půjčky.
-
NPER: Zkratka pro počet období; zjistí počet splátek (délku půjčky).
-
RATE: Zjistí úrokovou sazbu za období.
-
PMT: Zjistí výši platby za období.
Každá z těchto funkcí používá ostatní tři informace jako své požadované argumenty. Například argumenty pro PV jsou rate, nper a pmt.
Řekněme tedy, že například chcete znát délku půjčky, ve které si půjčíte 20 000 $ s 5% úrokem ročně (0,417 procenta měsíčně), pokud platíte měsíční splátku 350 $. K tomu můžete použít funkci NPER. Zde je postup:
V Excelu vytvořte štítky potřebné pro strukturu listu. Vyplňte údaje, které již o půjčce víte.
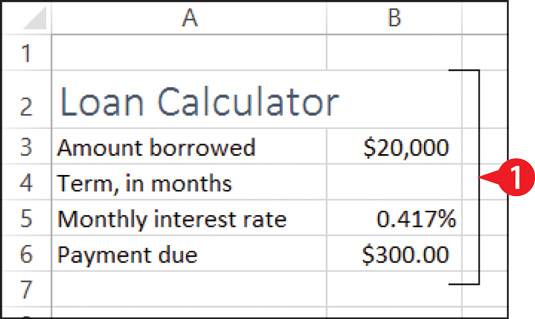
Vytvořte strukturu listu, včetně popisných štítků a čísel, která již znáte.
Zadejte =NPER( do buňky, kde má být funkce umístěna.
Tip obrazovky vám připomene argumenty, které je třeba použít, a jejich správné pořadí.
Klikněte nebo zadejte buňku obsahující úrokovou sazbu a potom zadejte čárku.
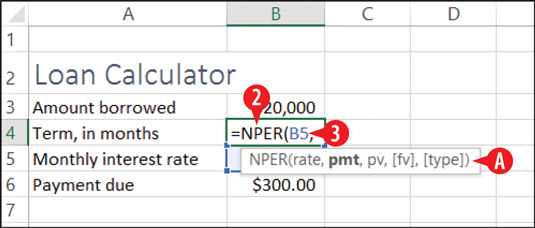
Začněte zadávat funkci a její argumenty.
Klikněte nebo zadejte buňku obsahující částku platby a potom zadejte čárku.
Klikněte nebo zadejte buňku, která obsahuje částku půjčky, a potom stisknutím klávesy Enter dokončete vzorec. Závěrečná závorka se automaticky přidá za vás. Pokud příklad provedete správně, doba půjčky se zobrazí jako –58,95187.
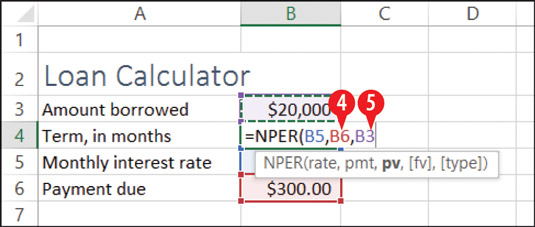
Přidejte zbývající argumenty a oddělte je čárkami.
Kromě těchto čtyř jednoduchých funkcí jsou v Excelu k dispozici desítky dalších finančních funkcí. Například IPMT je jako PMT s tím rozdílem, že vrací pouze částku úroku z platby a PPMT vrací pouze částku jistiny. Prozkoumejte samostatně funkce v nabídce tlačítka Finanční na kartě Vzorce.
Pokud je současná hodnota (výše půjčky) kladné číslo, bude výsledek výpočtu záporný. Pokud chcete, aby se výraz zobrazoval jako kladné číslo, změňte vypůjčenou částku na záporné číslo nebo funkci uzavřete do funkce ABS (absolutní hodnota), takto: =ABS(NPER(B5,B6,B3)). ABS je zkratka pro absolutní hodnotu.
Vzhledem k tomu, že počet plateb musí být celé číslo, můžete použít funkci ROUNDUP k zaokrouhlení této hodnoty nahoru na nejbližší celek. Funkce ROUNDUP má dva argumenty: číslo, které se má zaokrouhlit, a počet desetinných míst. Pro celé číslo použijte 0 pro druhý argument. Hotový vzorec by pak vypadal takto: =ROUNDUP(ABS(NPER(B5,B6,B3)),0).