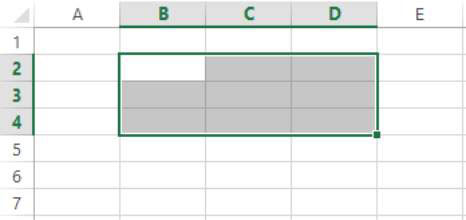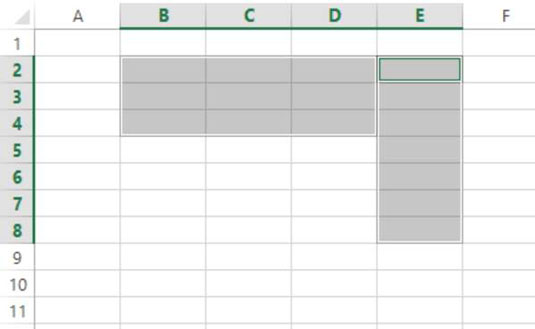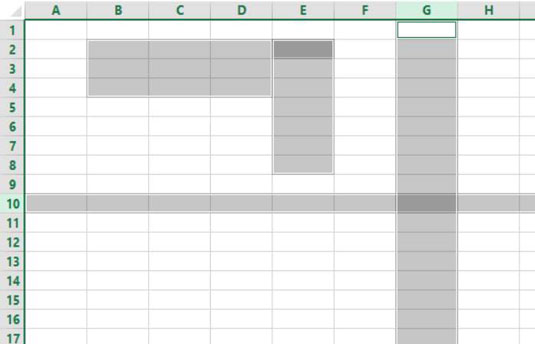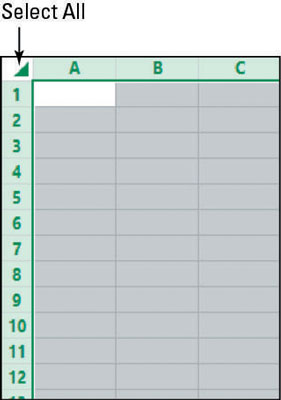Názvy rozsahů v Excelu 2013 jsou zapsány s adresou buňky vlevo nahoře, dvojtečkou a adresou buňky vpravo dole, jako v příkladu A1:F3. Zde A1:F3 znamená rozsah, který začíná v levém horním rohu A1 a končí v pravém dolním rohu F3.
Když rozsah obsahuje nesousedící buňky, kusy jsou odděleny čárkami, například takto: B8:C14,D8:G14. Název rozsahu B8:C14,D8:G14 říká Excelu, aby vybral rozsah od B8 do C14 plus rozsah od D8 do G14.
Před zadáním příkazu můžete někdy chtít vybrat rozsah více buněk . Pokud například chcete formátovat veškerý text v určitém rozsahu, vyberte tento rozsah a zadejte příkaz formátování. Technicky může rozsah sestávat z jediné buňky; rozsah se však nejčastěji skládá z více buněk.
Rozsah je obvykle souvislý nebo jsou všechny buňky v jediném obdélníkovém bloku, ale nemusí. Můžete také vybrat nesousedící buňky v rozsahu, když při výběru dalších buněk podržíte klávesu Ctrl.
Rozsah můžete vybrat pomocí klávesnice nebo myši. Tato tabulka poskytuje některé z nejběžnějších zkratek pro výběr rozsahu.
Zkratky pro výběr rozsahu
| Stiskněte toto . . . |
Chcete-li rozšířit výběr na . . . |
| Ctrl+Shift+šipka |
Poslední neprázdná buňka ve stejném sloupci nebo řádku jako aktivní
buňka; nebo pokud je další buňka prázdná, na další neprázdnou buňku |
| Ctrl+Shift+End |
Poslední použitá buňka na listu (pravý dolní roh
rozsahu obsahujícího data) |
| Ctrl+Shift+Home |
Začátek listu (buňka A1) |
| Ctrl+Shift+Page Down |
Aktuální a následující list v sešitu |
| Ctrl+Shift+Page Up |
Aktuální a předchozí list v sešitu |
| Ctrl+mezerník |
Celý sloupec, kde se nachází aktivní buňka |
| Shift+mezerník |
Celý řádek, kde se nachází aktivní buňka |
| Ctrl+A |
Celý pracovní list |
Zde je cvičení, které vám pomůže naučit se procvičovat výběr rozsahů.
Na libovolném prázdném listu klikněte na buňku B2 a přesuňte tam kurzor buňky.
Zatímco držíte klávesu Shift, stiskněte dvakrát šipku vpravo a dvakrát šipku dolů, čímž se výběr rozšíří na rozsah B2:D4. (Viz obrázek.)
Záhlaví řádků a sloupců se změní na tučné, když jsou vybrány buňky v nich.
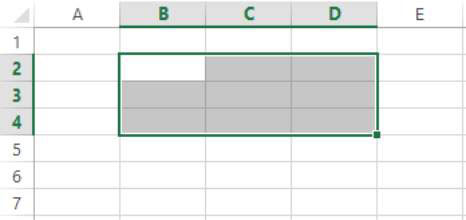
Podržte klávesu Ctrl a kliknutím na buňku E2 přidejte do vybraného rozsahu pouze tuto buňku.
Zatímco stále držíte klávesu Ctrl, držte levé tlačítko myši a táhněte z buňky E2 do buňky E8 tak, aby byl rozsah B2:D4,E2:E8, jak je znázorněno.
Všimněte si, že aktivní buňka je E2. Jeho název se zobrazí v poli Název a pole výběru se zobrazí kolem buňky na obrázku. Je to proto, že buňka E2 je buňka, na kterou jste klikli naposledy – počáteční bod posledního přidání do rozsahu.
To poukazuje na rozdíl mezi aktivní buňkou a vícečlánkovou řadou. Když napíšete text, přejde pouze do aktivní buňky. Když použijete formátování nebo nějaký jiný příkaz, použije se na všechny buňky ve vybraném rozsahu.
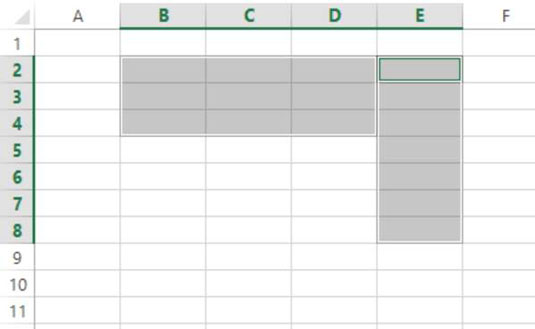
Podržte klávesu Ctrl a kliknutím na záhlaví řádku 10 (číslo 10 na levém okraji řádku) přidejte celý tento řádek do vybraného rozsahu.
Podržte klávesu Ctrl a kliknutím na záhlaví sloupce G (písmeno G v horní části sloupce) přidejte celý sloupec do vybraného rozsahu.
Váš výběr by měl vypadat takto.
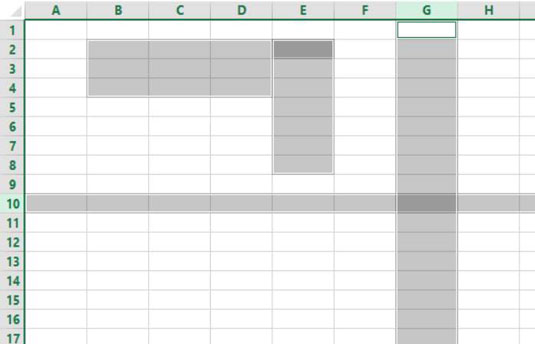
Klepnutím na libovolnou buňku zrušíte výběr rozsahu.
Je vybrána pouze buňka, na kterou jste klikli.
Klikněte do buňky C4 a poté stisknutím Ctrl+mezerník vyberte celý sloupec a kliknutím na libovolnou buňku výběr rozsahu zrušte.
Znovu klikněte do buňky C4 a stisknutím Shift+mezerníku vyberte celý řádek.
Klepnutím na tlačítko Vybrat vše (označené na obrázku) v levém horním rohu mřížky tabulky – kde se protínají čísla řádků a písmena sloupců – vyberte celý list, jak je znázorněno.
Místo kliknutí na tlačítko Vybrat vše můžete stisknout Ctrl+Shift+mezerník nebo Ctrl+A.
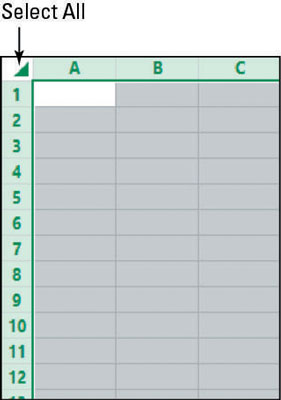
Klepnutím na libovolnou buňku zrušíte výběr rozsahu.