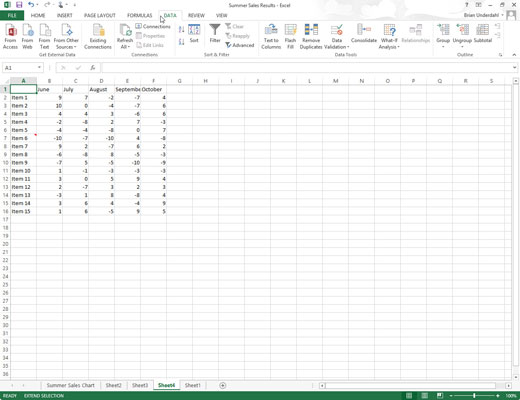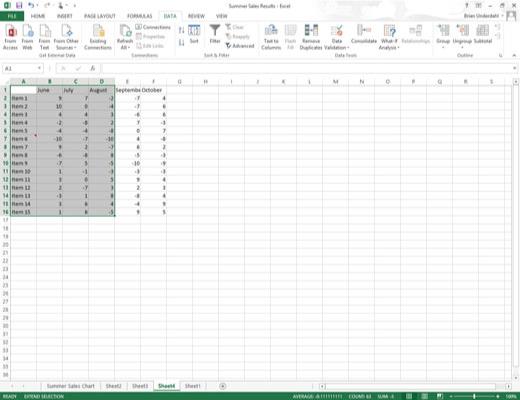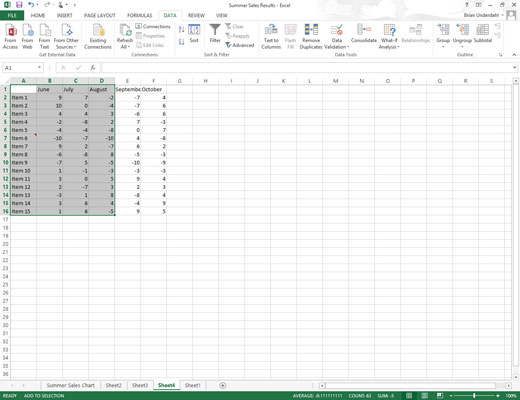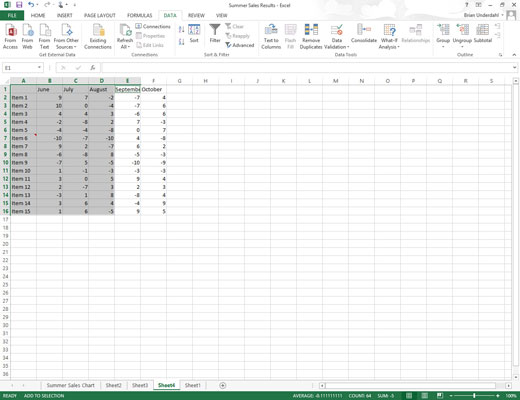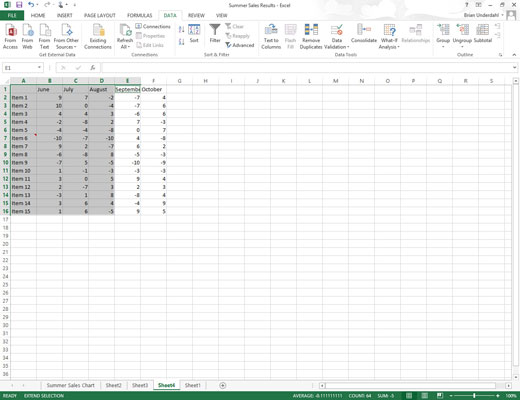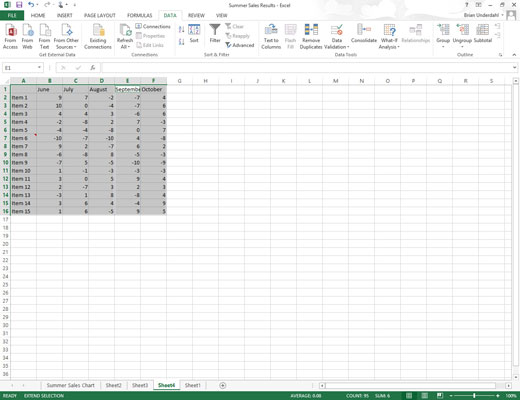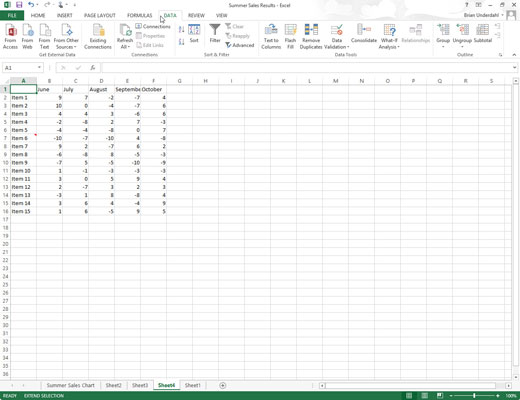
Přesuňte kurzor buňky na první buňku prvního rozsahu, který chcete vybrat. Stisknutím klávesy F8 zapněte režim Rozšířit výběr.
Rozsah buněk můžete vybrat také pomocí klávesnice, aniž byste zapnuli režim Rozšířený výběr. Zde použijete variantu metody Shift+klepnutí tak, že přesunete ukazatel buňky na aktivní buňku v rozsahu, podržíte klávesu Shift a poté pomocí směrových kláves rozšíříte rozsah. Po zvýraznění všech buněk, které chcete zahrnout, uvolněte klávesu Shift.
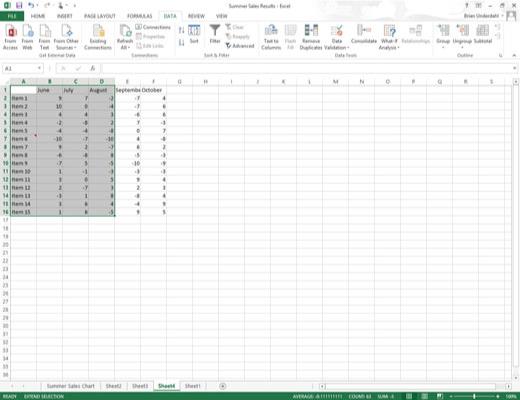
Pomocí kláves se šipkami rozšiřte rozsah buněk, dokud nezvýrazníte všechny jeho buňky.
Excel vybere všechny buňky, kterými se kurzor buňky pohybuje, dokud nevypnete režim Rozšířit výběr (opětovným stisknutím klávesy F8).
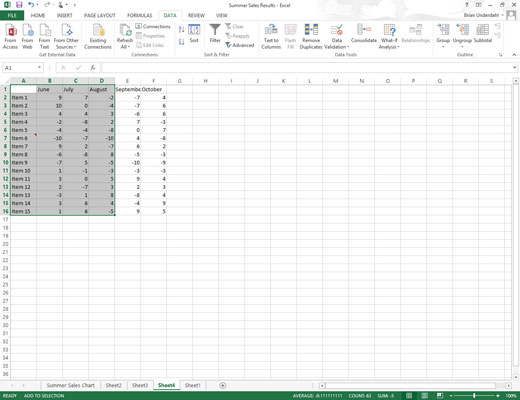
Stisknutím Shift+F8 vypněte režim Rozšířit výběr a místo toho zapněte režim Přidat do výběru.
Když je Excel v režimu Rozšířit výběr, můžete k rozšíření výběru použít myš i klávesnici. Jediné, co uděláte, je klepnout na aktivní buňku, stisknout F8 a poté kliknutím na poslední buňku označit rozsah.
Stisknutím Shift+F8 vypněte režim Rozšířit výběr a místo toho zapněte režim Přidat do výběru.
Když je Excel v režimu Rozšířit výběr, můžete k rozšíření výběru použít myš i klávesnici. Jediné, co uděláte, je klepnout na aktivní buňku, stisknout F8 a poté kliknutím na poslední buňku označit rozsah.
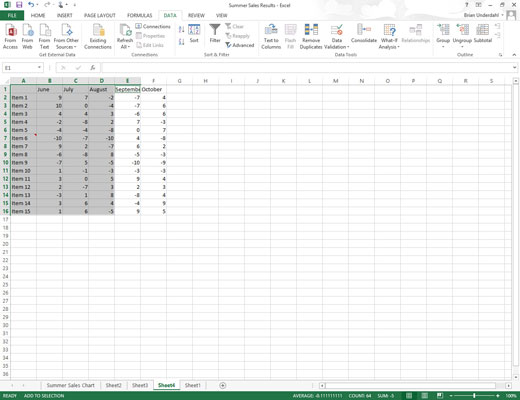
Přesuňte kurzor buňky na první buňku další oblasti buněk, kterou chcete přidat do výběru.
Chcete-li pomocí klávesnice označit nesousedící výběr buněk, musíte zkombinovat použití režimu Rozšíření výběru s režimem Přidat do výběru. Chcete-li zapnout režim Přidat do výběru (označený jako Přidat do výběru na stavovém řádku), stiskněte Shift+F8.
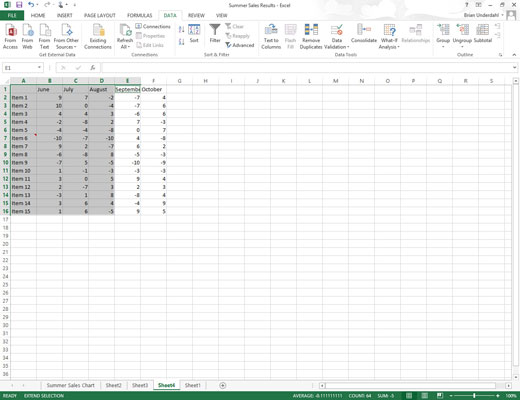
Stisknutím klávesy F8 vypněte režim Přidat do výběru a znovu zapněte režim Rozšířit výběr.
Pomocí kláves se šipkami rozšiřte rozsah, dokud nebudou zvýrazněny všechny buňky.
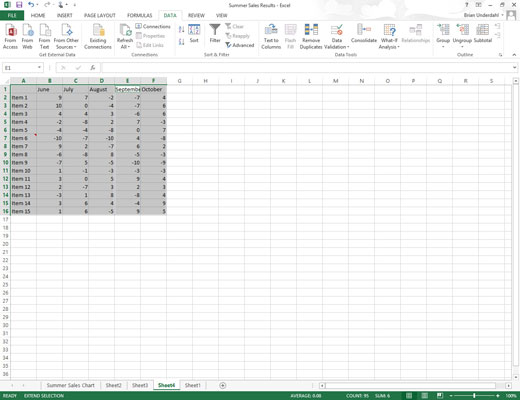
Opakujte kroky 3 až 5, dokud nevyberete všechny rozsahy, které chcete zahrnout do nesousedícího výběru.
Stisknutím klávesy F8 vypněte režim Rozšířit výběr.