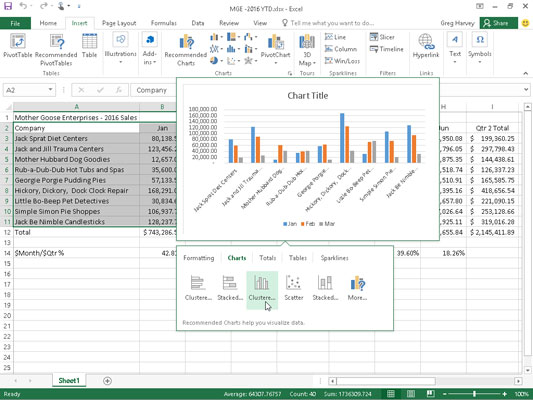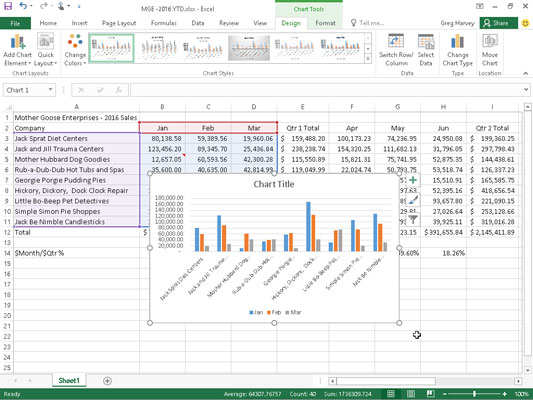Pro případy, kdy v Excelu 2016 potřebujete vybrat podmnožinu datové tabulky jako rozsah, který se má vykreslit (na rozdíl od výběru jedné buňky v datové tabulce), můžete k vytvoření grafu použít nástroj Rychlá analýza. Postupujte podle těchto kroků:
Klikněte na nástroj Rychlá analýza, který se zobrazí přímo pod pravým dolním rohem aktuálního výběru buňky.
Tím se otevře paleta možností Rychlé analýzy s vybranou úvodní kartou Formátování a zobrazenými různými možnostmi podmíněného formátování.
Klepněte na kartu Grafy v horní části palety možností Rychlá analýza.
Excel vybere kartu Grafy a zobrazí tlačítka možností Seskupený pruh, Skládaný pruh, Seskupený sloupec, Bodový, Skládaný sloupec a Další grafy. Prvních pět tlačítek typu grafu zobrazuje náhled, jak budou vypadat vybraná data v jiném typu grafu. Poslední tlačítko Další grafy otevře dialogové okno Vložit graf s vybranou kartou Doporučené grafy. Zde si můžete prohlédnout a vybrat graf z ještě širší škály typů grafů.
Chcete-li zobrazit náhled každého typu grafu, který může Excel 2016 vytvořit pomocí vybraných dat, zvýrazněte jeho tlačítko typu grafu na paletě Rychlá analýza.
Když zvýrazníte každé tlačítko typu grafu na paletě možností, funkce Živý náhled aplikace Excel zobrazí velkou miniaturu grafu, který bude vytvořen z dat vaší tabulky. Tato miniatura se zobrazuje nad paletou možností Rychlá analýza tak dlouho, dokud je myš nebo dotykový ukazatel nad příslušným tlačítkem.
Když se zobrazí náhled grafu, který chcete skutečně vytvořit, klikněte na jeho tlačítko v paletě možností Rychlá analýza a vytvořte jej.
Excel 2016 pak vytvoří volně plovoucí graf (nazývaný vložený graf) v aktuálním listu. Tento vložený graf je aktivní, takže jej můžete okamžitě přesouvat a upravovat, jak chcete.
Následující obrázky ukazují, jak tento postup funguje. Zde jsou v mnohem větší tabulce YTD vybrány pouze údaje o prodeji za první čtvrtletí (s jejich záhlavími sloupců).
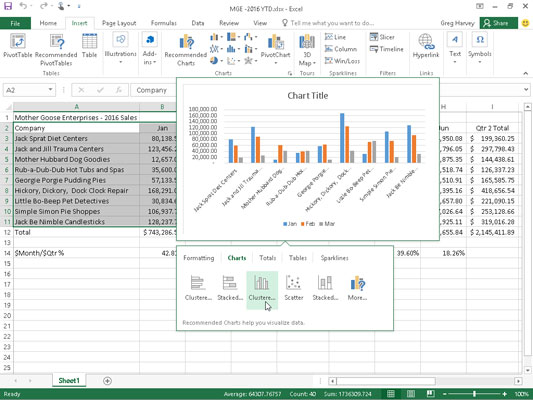
Náhled seskupeného sloupcového grafu, který má být vytvořen z vybraných dat, pomocí nástroje Rychlá analýza.
Po výběru rozsahu a kliknutí na nástroj Rychlá analýza, který se zobrazí v pravém dolním rohu výběru buněk, klikněte na kartu Grafy a poté zvýrazněte tlačítko Typ grafu Seskupený sloupec na paletě možností nástroje Rychlá analýza. Náhled seskupeného sloupcového grafu se poté zobrazí v miniatuře zobrazené nad paletou.
Tento obrázek ukazuje vložený graf vytvořený kliknutím na tlačítko Typ grafu Seskupený sloupec na paletě nástroje Rychlá analýza.
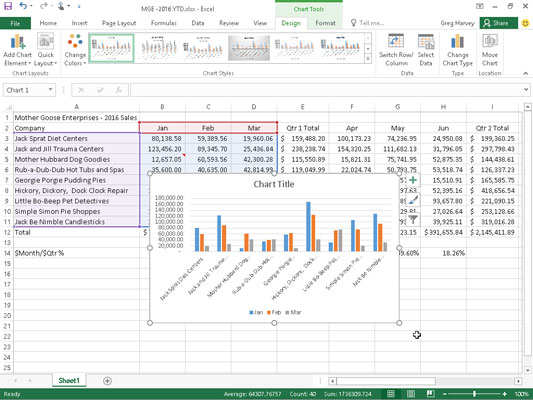
Vložený seskupený sloupcový graf po jeho vytvoření v listu pomocí nástroje Rychlá analýza.
Při prvním vytvoření je nový graf aktivní a jeho oblast grafu je automaticky vybrána. V takovém případě můžete celý graf přesunout do nové části listu přetažením. Když je vybrána oblast grafu, Excel vykreslí a zvýrazní data znázorněná v grafu červeně pro nadpisy použité v legendě grafu; fialově pro nadpisy používané jako popisky podél vodorovné osy , kategorie nebo osy x ; a modře pro hodnoty znázorněné graficky pomocí pruhů v grafu a na svislé ose Hodnota nebo y .
Kromě toho je na pás karet přidána kontextová karta Nástroje grafu s kartami Návrh a Formát a je vybrána karta Návrh s možnostmi provádění dalších změn návrhu.