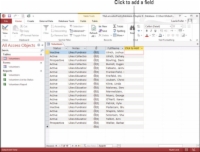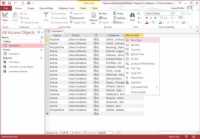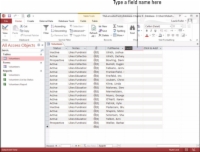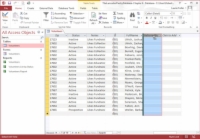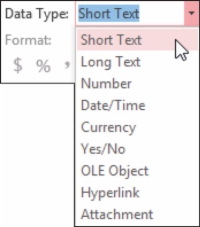Přidání zapomenutého pole na váš stůl v Accessu 2016 je stejně snadné jako zastavit se v obchodě a vyzvednout si zapomenuté mléko. Není třeba naštvaných slov. S otevřenou tabulkou s polem můžete klidně přidat pole, které vám chybí:
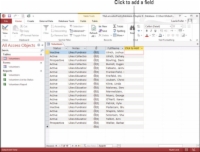
1V zobrazení datového listu najděte záhlaví pole příhodně nazvané Click to Add .
Sloupec se obvykle umístí na konec vašich stávajících polí – buďte tedy připraveni posouvat se až na konec, abyste jej viděli.
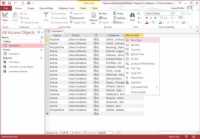
2Klikněte na instruktážní nadpis Click to Add, který jste našli v kroku 1.
Zobrazí se vyskakovací nabídka, ze které můžete vybrat typ pole, které bude toto nové pole obsahovat.
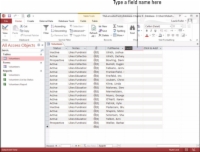
3 Vyberte typ pole ze seznamu.
Zobrazí se nové pole s názvem Pole1 a sloupec Kliknutím přidáte se přesune přes jeden sloupec. Pole1 je zvýrazněno a čeká na váš nový název.
4 Zadejte název nového pole a stiskněte Enter.
Vaše nové pole je vytvořeno.
5 Chcete-li změnit uspořádání polí tak, aby bylo nové pole mezi stávajícími poli tam, kde je chcete, klikněte na záhlaví sloupce pole, který jste právě vytvořili – a poté klikněte znovu.
Při prvním kliknutí se zvýrazní celý sloupec a černá šipka směřující dolů se změní na bílou šipku směřující doleva. Při druhém kliknutí šipka získá malý rámeček těsně pod ní, což znamená, že jste připraveni přesunout sloupec.
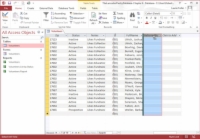
6Přetáhněte doleva nebo doprava podle toho, kam chcete nové pole umístit.
Následuje tlustá svislá čára, která označuje, kde se pole objeví, jakmile uvolníte tlačítko myši.
7Když jste spokojeni se zamýšleným umístěním pole, uvolněte tlačítko myši.
Vaše pole je přemístěno.
Ve výchozím nastavení jsou všechna pole vytvořená v zobrazení datového listu krátká textová pole. Pokud se nejedná o požadovaný typ pole, můžete změnit typ dat (stejně jako další nastavení) pro nové pole takto:
8S vybraným polem klepněte na kartu Pole pásu ve skupině Nástroje tabulky.
Měli byste vidět sekci Formátování.
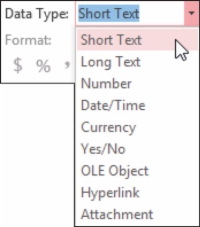
9V části Formátování na kartě klikněte na šipku rozevíracího seznamu Typ dat.
Zobrazí se možnosti formátování.
10Z výsledného seznamu vyberte formát — Krátký text, Datum/Čas, Měna, Hypertextový odkaz, cokoliv.
Můžete si také pohrát s nastaveními, která odpovídají zvolenému datovému typu – například pokud zvolíte formát čísla, můžete pomocí tlačítek v části Formátování určit, kolik desetinných míst se zobrazí na obrazovce.