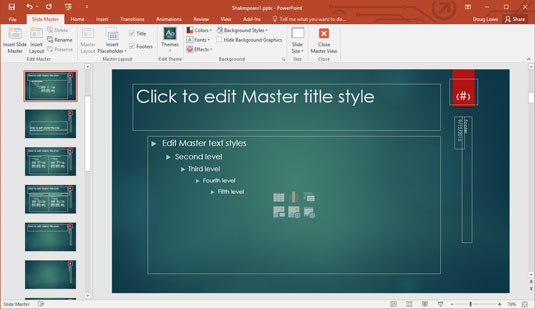Pokud se vám nelíbí rozvržení snímků v prezentaci PowerPoint 2016, vyvolejte Předlohu snímků a udělejte s tím něco, jak je znázorněno v následujících krocích:
Otevřete zobrazení předlohy snímků otevřením karty Zobrazit na pásu karet a kliknutím na tlačítko Předloha snímků, které se nachází ve skupině Zobrazení prezentace.
Případně můžete podržet klávesu Shift a poté kliknout na tlačítko Normální zobrazení v pravé dolní části obrazovky.
Podívejte se na Slide Master v celé jeho nádheře.
Obrázek ukazuje typický Slide Master. Můžete vidět zástupné symboly pro název snímku a hlavní text. Ačkoli v tomto příkladu nejsou žádné viditelné, vzor může také obsahovat barvy pozadí a další prvky, které jsou přítomny na každém snímku.
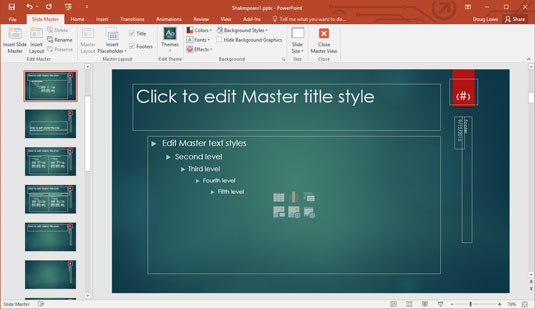
Předloha snímku.
Předloha snímků obsahuje zástupné symboly pro tři objekty, které se zobrazují v dolní části každého snímku: oblast data, oblast zápatí a oblast čísel.
Na levé straně obrazovky se zobrazí miniatura každé předlohy snímků a také rozvržení každé předlohy.
Proveďte libovolné změny formátování, které chcete.
Vyberte text, na který chcete použít nový styl, a proveďte změny formátování. Pokud chcete, aby byly všechny názvy snímků například kurzívou, vyberte text nadpisu a poté stiskněte Ctrl+I nebo klikněte na tlačítko Kurzíva na panelu nástrojů Formát.
Ujistěte se, že je vybrána samotná předloha snímků – nikoli jedno z jejích rozvržení. Tímto způsobem se všechny změny, které provedete, použijí na všechna rozvržení spojená s předlohou snímků.
(Volitelné) Chcete-li přidat prvky, které jsou specifické pro jedno z rozvržení, vyberte rozvržení a poté přidejte změny.
Můžete například chtít přidat více grafických prvků nebo vybrat různá písma pro titulní snímky. Chcete-li to provést, vyberte rozložení Titulního snímku a proveďte změny.
Klepnutím na tlačítko Normální zobrazení v pravé dolní části okna se vrátíte do normálního zobrazení.
Jsi hotový!
Všimněte si, že objekt body obsahuje odstavce pro pět úrovní obrysu formátovaných s různými velikostmi bodů, odsazením a styly odrážek. Pokud chcete změnit způsob formátování úrovně osnovy, zde je to správné místo.
Do zástupných symbolů pro název nebo oblast objektu můžete napsat vše, co chcete, ale text, který zadáte, se na snímcích nezobrazí. Text, který se objeví v těchto zástupných symbolech, je poskytován pouze proto, abyste viděli účinek změn formátování, které použijete.
Kliknutím na něj můžete upravit jakýkoli jiný objekt na předloze. Na rozdíl od zástupných symbolů pro nadpis a oblast objektu se jakýkoli text, který zadáte do jiných objektů předlohy snímků, zobrazí přesně tak, jak jej zadáte na každém snímku.