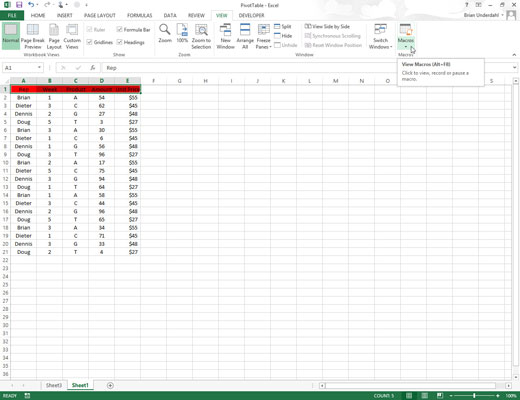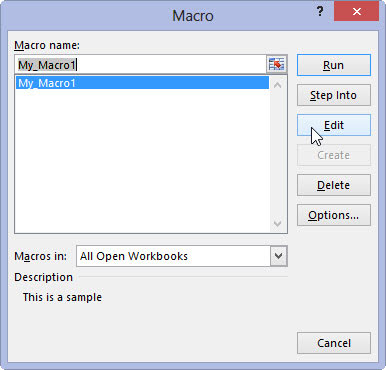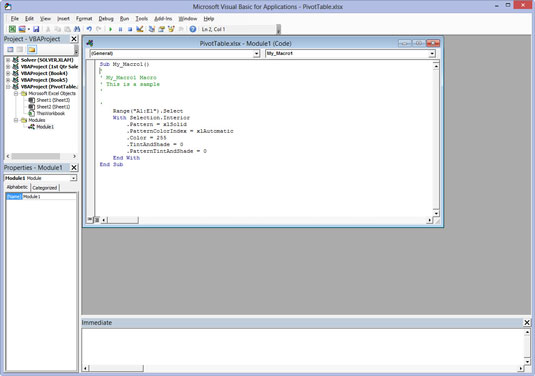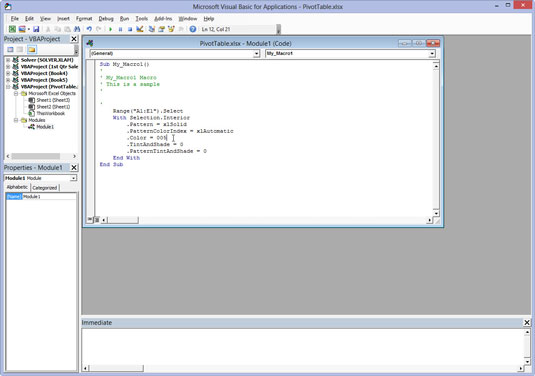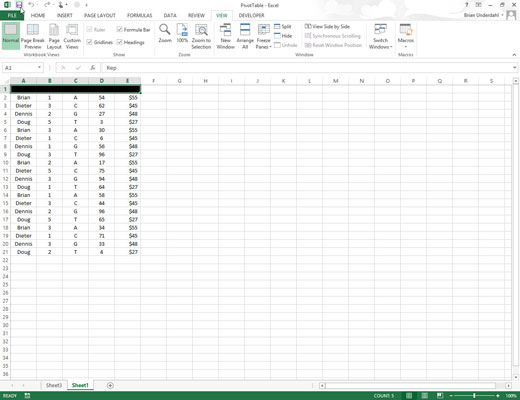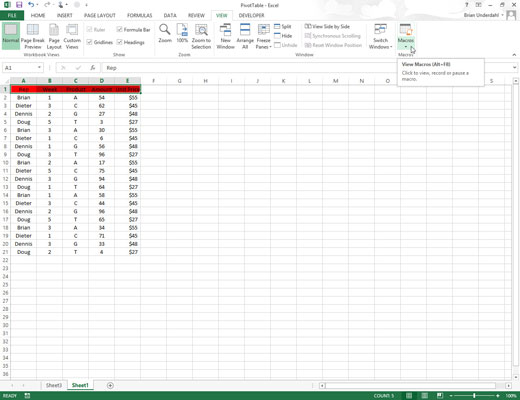
Klepněte na možnost Zobrazit makra na příkazovém tlačítku Makra na kartě Zobrazit nebo stiskněte Alt+WMV nebo Alt+F8.
Tato akce otevře dialogové okno Makro se všemi názvy maker, která jste definovali v sešitu a v Osobním sešitu maker.
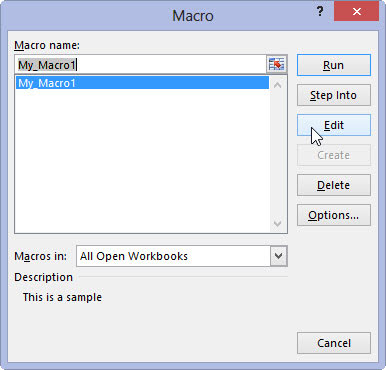
Klepněte na název makra, které chcete upravit, v seznamu Název makra a potom klepněte na tlačítko Upravit.
Tato akce otevře editor jazyka Visual Basic s kódem pro vaše makro zobrazeným v okně Kód, pokud nevyberete název makra uloženého v osobním sešitu maker a tento sešit je stále skrytý.
V takovém případě Excel zobrazí dialogové okno Výstraha, které vás informuje o tom, že nemůžete upravit skryté makro, a informuje vás, že musíte tento sešit zobrazit. Potom musíte kliknout na OK v dialogovém okně Výstraha, stisknutím klávesy Escape zavřít dialogové okno Makro a znovu zobrazit osobní sešit maker.
Poté, co máte řádky kódu pro makro zobrazené v okně Kód v editoru jazyka Visual Basic, můžete upravit kterýkoli z jeho příkazů podle potřeby. Chcete-li získat výtisk řádků kódu v makru, než začnete provádět změny, zvolte Soubor→Tisk na liště nabídek editoru jazyka Visual Basic nebo stiskněte Ctrl+P.
Tato akce otevře dialogové okno Tisk – VBAProject se zaškrtnutým tlačítkem Aktuální modul v části Rozsah a zaškrtávacím políčkem Kód v části Tisk co, takže můžete pokračovat a kliknutím na OK nechat Excel vytisknout všechny příkazy v makru. .
Při úpravách příkazů makra si pamatujte, že můžete použít příkaz Upravit→Zpět (Ctrl+Z) pro vrácení jakéhokoli omylu provedeného odstranění.
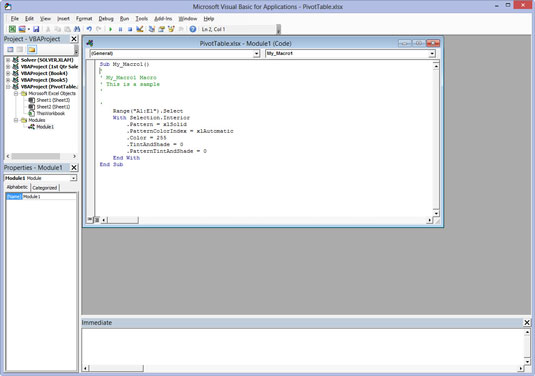
Podle potřeby upravte příkazy v okně Kód editoru jazyka Visual Basic.
Po dokončení úprav makra jste připraveni vrátit se do tabulky, kde můžete upravené makro otestovat a ujistit se, že jste do makra nepřidali nějaký šílený, nechtěný příkaz, nebo ještě hůř, nezmrzačili ho. že už vůbec nejezdí.
Podle potřeby upravte příkazy v okně Kód editoru jazyka Visual Basic.
Po dokončení úprav makra jste připraveni vrátit se do tabulky, kde můžete upravené makro otestovat a ujistit se, že jste do makra nepřidali nějaký šílený, nechtěný příkaz, nebo ještě hůř, nezmrzačili ho. že už vůbec nejezdí.
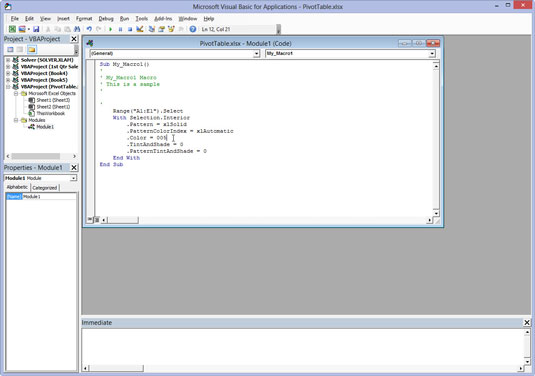
Klepněte na tlačítko Zobrazit Microsoft Excel na začátku standardního panelu nástrojů nebo klepněte na minimalizované tlačítko sešitu na hlavním panelu Windows.
Vyberte vhodné nebo bezpečné místo, kde chcete své upravené makro otestovat, a poté je spusťte buď stisknutím jeho klávesových zkratek, nebo stisknutím kláves Alt+F8, kliknutím na něj v seznamu Makro a kliknutím na tlačítko Spustit.
Pokud něco nefunguje tak, jak bylo zamýšleno, nebo pokud makro nefunguje vůbec, musíte se vrátit do editoru jazyka Visual Basic a najít a opravit chyby. Klepnutím na příkazové tlačítko jazyka Visual Basic na kartě Vývojář na pásu karet (Alt+LV) se vrátíte do editoru jazyka Visual Basic a vyzkoušejte si úpravu kódu ještě jednou.
Pokud se vše zkontroluje a běží podle plánu, musíte změny uložit, jak je popsáno v kroku 5.
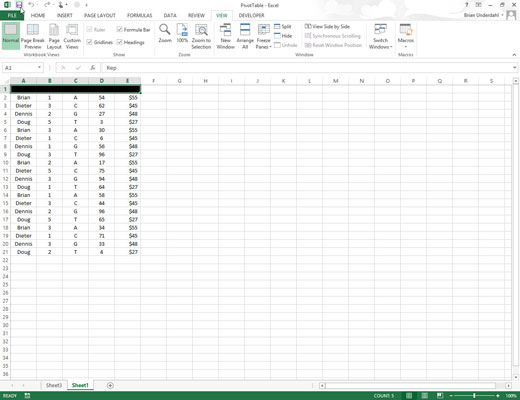
Klepnutím na tlačítko Uložit na panelu nástrojů Rychlý přístup uložíte změny upraveného makra, pokud je uloženo jako součást aktuálního sešitu.
Pokud jste upravili globální makro uložené jako součást osobního sešitu maker, musíte ukončit Excel, abyste změny v makru uložili. Když klepnete na tlačítko Zavřít okna programu Excel nebo stisknete Alt+FX nebo Alt+F4, Excel zobrazí dialogové okno s upozorněním, zda chcete uložit změny provedené v souboru personal.xlsb.
Kliknutím na tlačítko Ano uložíte úpravy maker při ukončení aplikace Excel.