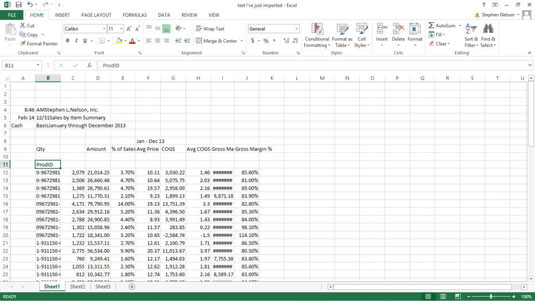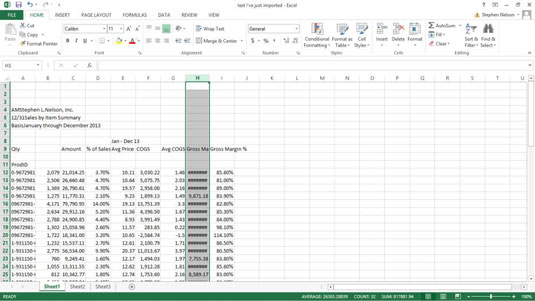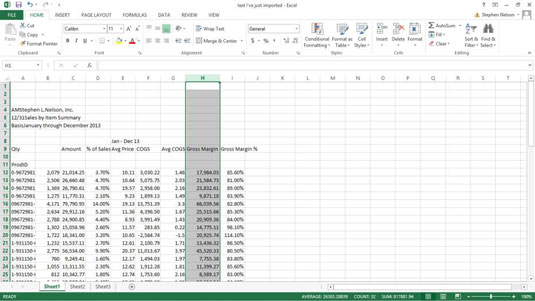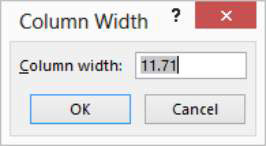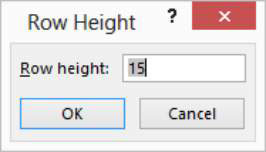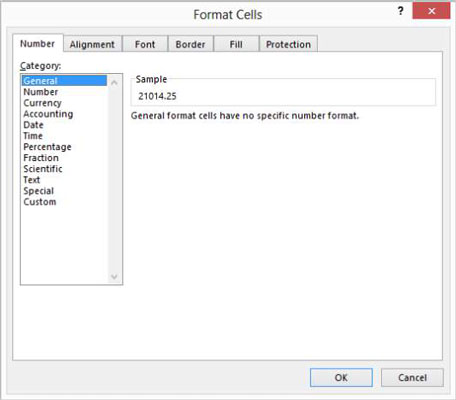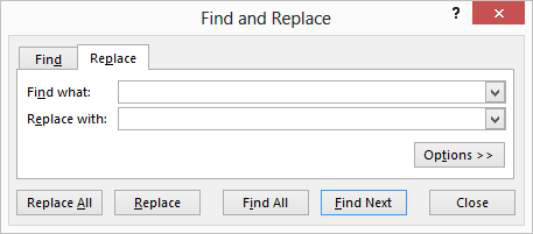Když importujete sešit, někdy uvidíte, že data, i když jsou úhledně naformátovaná, se nezobrazují jako excelová tabulka. S podobnými situacemi se budete často setkávat. K vyčištění sešitu můžete použít několik technik úprav sešitu.
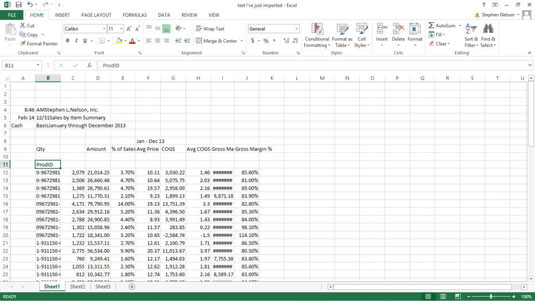
Odstraňte nepotřebné sloupce
Chcete-li odstranit nepotřebné sloupce (mohou to být prázdné sloupce nebo sloupce obsahující data, která nepotřebujete), kliknutím na písmeno sloupce vyberte sloupec. Poté zvolte příkaz Odstranit na kartě Domů.
Můžete vybrat více sloupců pro vícenásobné odstranění tak, že podržíte klávesu Ctrl a poté jednotlivě kliknete na písmena sloupců.
Odstraňte nepotřebné řádky
Chcete-li odstranit nepotřebné řádky, postupujte stejně jako při odstraňování nepotřebných sloupců. Stačí kliknout na číslo řádku a poté na kartě Domů zvolit příkaz Odstranit. Chcete-li odstranit více řádků, podržte klávesu Ctrl a poté vyberte čísla řádků pro každý z řádků, který chcete odstranit. Po provedení výběru zvolte na kartě Domů příkaz Odstranit.
Změnit velikost sloupců
Chcete-li změnit velikost (zvětšit šířku) sloupce tak, aby byl jasně vidět jeho obsah, poklepejte na pravý roh pole písmene sloupce nebo klikněte na možnost Automaticky přizpůsobit šířku sloupce v rozevíracím seznamu tlačítka Formát (karta Domů). Například sloupec H je příliš úzký na to, aby zobrazil jeho hodnoty. Excel zobrazuje v buňkách ve sloupci H několik znaků libry (########), což znamená, že sloupec je příliš úzký na to, aby bylo možné adekvátně zobrazit jeho hodnoty.
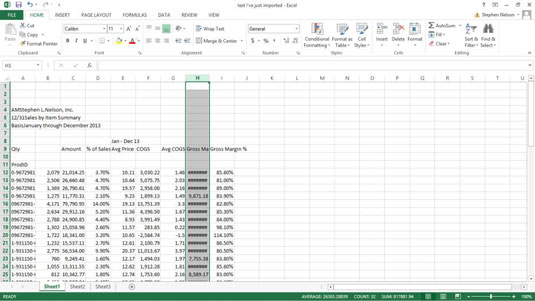
Stačí dvakrát kliknout na štítek písmene sloupce a Excel změní velikost sloupce tak, aby byl dostatečně široký, aby se v něm zobrazily hodnoty nebo štítky uložené v tomto sloupci. Zde Excel změnil velikost šířky sloupce H, aby zobrazoval jeho hodnoty.
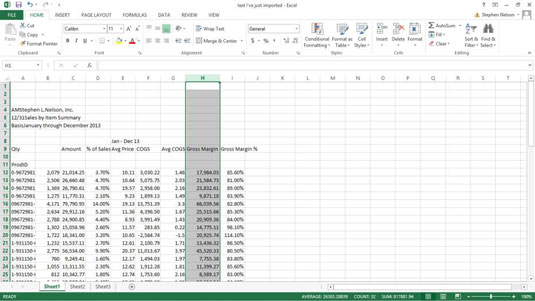
Velikost sloupce můžete také změnit tak, že jej vyberete a poté na kartě Domů zvolíte příkaz Formát → Šířka sloupce. Když Excel zobrazí dialogové okno Šířka sloupce, můžete do textového pole Šířka sloupce zadat větší hodnotu a potom kliknout na OK. Hodnota, kterou zadáte, je počet znaků, které se vejdou do sloupce.
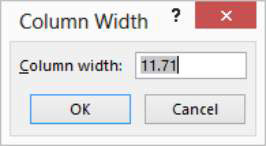
Pro ručně nakloněné houslisty můžete také změnit velikost sloupce kliknutím a tažením v levém rohu pole štítku s písmenem sloupce. Přetažením tohoto okraje můžete změnit velikost sloupce na libovolnou šířku.
V Excelu 2007 a Excel 2010 vyberte sloupec a pomocí příkazu Formát→Šířka na kartě Domů zobrazte dialogové okno Šířka sloupce a změňte šířku sloupce.
Změnit velikost řádků
Velikost řádků můžete měnit stejně jako velikost sloupců. Stačí vybrat štítek s číslem řádku a poté na kartě Domů zvolit příkaz Formát → Výška řádku. Když Excel zobrazí dialogové okno Výška řádku, můžete do textového pole Výška řádku zadat větší hodnotu.
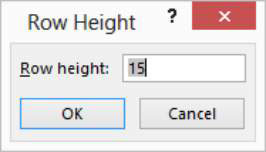
Výška řady se měří v bodech. (Bod se rovná 1/72 palce.)
V Excelu 2007 a Excel 2010 vyberte řádek a pomocí příkazu Formát → Výška řádku na kartě Domů zobrazte dialogové okno Výška řádku a změňte výšku řádku.
Vymažte nepotřebný obsah buňky
Chcete-li vymazat obsah oblasti, která obsahuje nepotřebná data, vyberte oblast listu a poté na kartě Domů zvolte příkaz Vymazat→Vymazat vše. Excel vymaže jak obsah buněk ve vybrané oblasti, tak veškeré formátování přiřazené těmto buňkám.
Formát číselných hodnot
Chcete-li změnit formátování hodnot v sešitu, který chcete analyzovat, nejprve vyberte rozsah toho, co chcete přeformátovat. Poté zvolte příkaz Číslo na kartě Domů. Když Excel zobrazí dialogové okno Formát buněk, vyberte z jeho karet a změňte formátování vybraného rozsahu.
Pomocí voleb na kartě Číslo můžete například přiřadit číselné formátování hodnotám ve vybraném rozsahu. Možnosti na kartě Zarovnání můžete použít ke změně způsobu umístění textu a hodnot v buňce, na kartě Písmo k výběru písma použitého pro hodnoty a popisky ve vybraném rozsahu a na kartě Ohraničení k přiřazení ohraničení buňky vybraný rozsah.
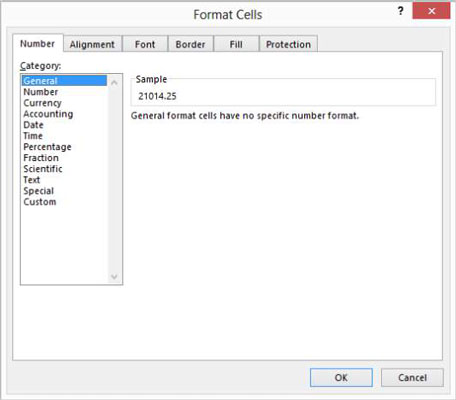
Tlačítka a rámečky, které se zobrazují přímo nad příkazovým tlačítkem Číslo, poskytují několik pohodlných možností formátování na jedno kliknutí. Můžete například kliknout na příkazové tlačítko označené symbolem měny a naformátovat vybraný rozsah pomocí účetního formátu.
Kopírování dat listu
Chcete-li kopírovat data listu, nejprve vyberte data, která chcete duplikovat. Můžete zkopírovat jednu buňku nebo rozsah buněk. Vyberte příkaz Kopírovat na kartě Domů a poté vyberte rozsah, do kterého chcete umístit zkopírovaná data. Pamatujte: Můžete vybrat jednu buňku nebo rozsah buněk. Poté zvolte příkaz Vložit na kartě Domů.
Rozsahy listu můžete také kopírovat tažením myši. Chcete-li to provést, vyberte oblast listu, kterou chcete zkopírovat. Poté podržte klávesu Ctrl a přetáhněte hranici rozsahu.
Přesouvání dat listu
Chcete-li přesunout data listu do nějakého nového umístění, vyberte rozsah, ve kterém jsou data uložena. Vyberte příkaz Vyjmout na kartě Domů a klikněte na buňku v levém horním rohu oblasti, do které chcete přesunout data listu. Poté zvolte příkaz Vložit na kartě Domů.
Rozsahy listu můžete také přesouvat tažením myši. Chcete-li to provést, vyberte oblast listu, kterou chcete zkopírovat, a přetáhněte ohraničení oblasti.
Nahrazení dat v polích
Jedním z nejběžnějších příkazů používaných k vyčištění seznamu je příkaz Najít a vybrat na kartě Domů. Chcete-li použít tento příkaz, nejprve kliknutím na písmeno sloupce vyberte sloupec s daty, která chcete vyčistit. Dále zvolte Najít a vybrat → Nahradit, aby aplikace Excel zobrazila dialogové okno Najít a nahradit.
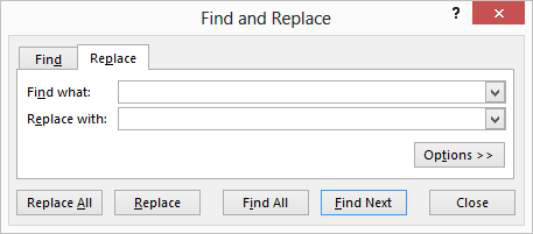
Zadejte nesprávný text, který chcete najít, do textového pole Najít a poté zadejte správný text do textového pole Nahradit. Poté kliknutím na tlačítko Nahradit vše opravte nesprávný text.