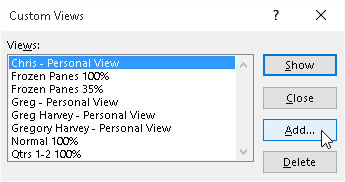V průběhu vytváření a úprav listu aplikace Excel 2016 můžete zjistit, že budete muset při práci s dokumentem mnohokrát upravit zobrazení listu. Funkce Custom Views aplikace Excel umožňuje uložit jakýkoli z těchto typů změn do zobrazení listu.
Tímto způsobem, namísto ručního nastavení požadovaného zobrazení listu, můžete nechat Excel, aby jej za vás znovu vytvořil jednoduchým výběrem zobrazení. Když vytvoříte zobrazení, Excel může uložit libovolné z následujících nastavení: aktuální výběr buňky, nastavení tisku (včetně různých nastavení stránky), šířky sloupců a výšky řádků (včetně skrytých sloupců), nastavení zobrazení na kartě Upřesnit v možnostech aplikace Excel. dialogové okno, stejně jako aktuální polohu a velikost okna dokumentu a uspořádání okenních oken (včetně zmrazených oken).
Chcete-li vytvořit vlastní zobrazení listu, postupujte takto:
Proveďte všechny potřebné změny v zobrazení listu, aby se okno listu zobrazilo přesně tak, jak chcete, aby se zobrazilo pokaždé, když vyberete zobrazení. Také vyberte všechna nastavení tisku na kartě Page Layout, která chcete použít při tisku pohledu.
Klepněte na příkazové tlačítko Vlastní zobrazení ve skupině Zobrazení sešitu na začátku karty Zobrazení nebo stiskněte Alt+WC.
Tato akce otevře dialogové okno Vlastní pohledy, podobné tomu, které je zde znázorněno, kam přidáte pohled, který jste právě nastavili v listu.
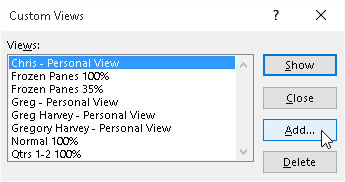
Přidání nového pohledu na list v dialogovém okně Vlastní pohledy.
Klepněte na tlačítko Přidat.
Tato akce otevře dialogové okno Přidat pohled, kde zadejte název nového pohledu.
Do textového pole Název zadejte jedinečný popisný název zobrazení.
Ujistěte se, že název, který pohledu dáte, odráží všechna jeho příslušná nastavení.
Chcete-li do zobrazení zahrnout nastavení tisku a skryté sloupce a řádky, po klepnutí na tlačítko OK ponechte zaškrtávací políčka Nastavení tisku a Nastavení skrytých řádků, sloupců a filtrů. Pokud tato nastavení nechcete zahrnout, zrušte zaškrtnutí jednoho nebo obou těchto políček před kliknutím na tlačítko OK.
Když klepnete na OK, Excel zavře dialogové okno Vlastní zobrazení. Při příštím otevření tohoto dialogového okna se název nového zobrazení zobrazí v seznamu Zobrazení.
Klepnutím na tlačítko Zavřít zavřete dialogové okno Vlastní pohledy.
Vlastní pohledy se ukládají jako součást souboru sešitu. Abyste je mohli použít při každém otevření tabulky pro úpravy, musíte sešit uložit s novým zobrazením.
Klepnutím na tlačítko Uložit na panelu nástrojů Rychlý přístup nebo stisknutím kláves Ctrl+S uložte nové zobrazení jako součást souboru sešitu.
Po vytvoření pohledů můžete list v tomto pohledu zobrazit kdykoli během práce s tabulkou. Chcete-li zobrazit pohled, postupujte takto:
Klepněte na příkazové tlačítko Vlastní zobrazení ve skupině Zobrazení sešitu na kartě Zobrazení nebo stiskněte Alt+WC.
Poklepejte na název zobrazení, které chcete použít k zobrazení listu v seznamu Zobrazení, nebo klikněte na název a poté klikněte na tlačítko Zobrazit.
Vždy začněte definováním Normálního 100% zobrazení v dialogovém okně Vlastní zobrazení, které představuje standardní zobrazení listu, než se pustíte do definování vlastních pohledů, které skryjí sloupce, zmrazí podokna a popletou se se zvětšením listu. Tímto způsobem se můžete zotavit ze speciálního zobrazení (zejména takového, které používáte pouze při tisku části tabulky, ale nikdy jej nepoužíváte při úpravách) jednoduše poklepáním na Normální 100 % v seznamu Zobrazení v dialogovém okně Vlastní zobrazení.