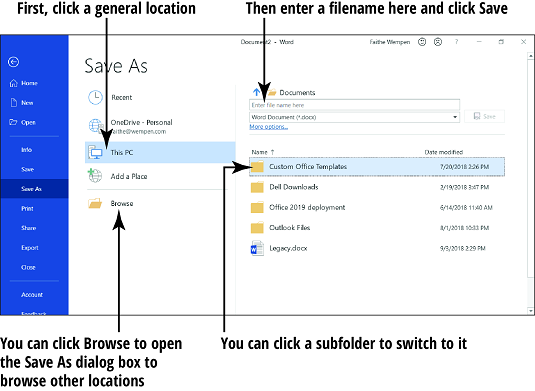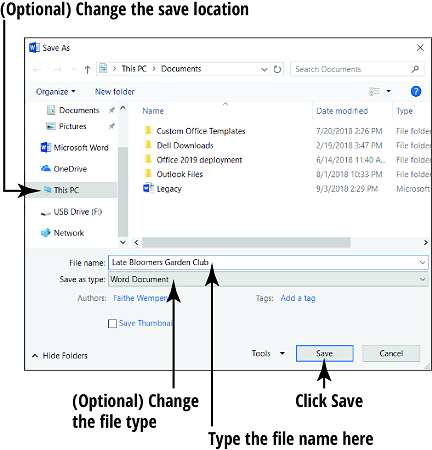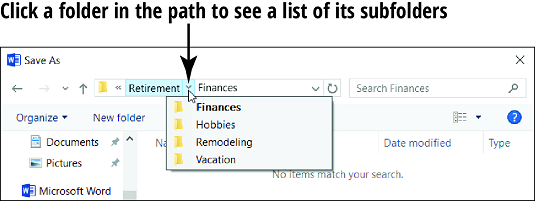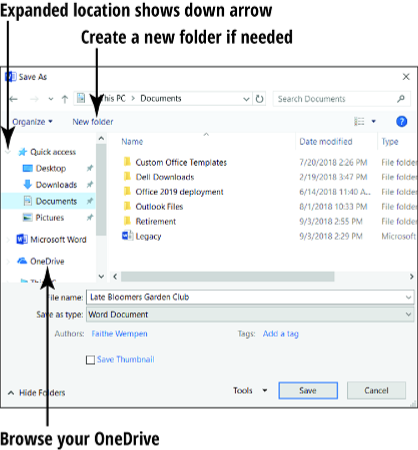Při práci v aplikaci Office 2019 se obsah, který vytvoříte, ukládá do paměti počítače. Tato paměť je pouze dočasné úložiště. Když ukončíte aplikaci Office 2019 nebo vypnete počítač, vše, co je uloženo v paměti, bude navždy vymazáno – pokud to neuložíte.
Základní úspora
Pokud si chcete ponechat to, na čem pracujete, v Office 2019 , zde je několik způsobů, jak to uložit:
- Klepněte na kartu Soubor a klepněte na Uložit.
- Stiskněte Ctrl+S.
- Klepněte na tlačítko Uložit na panelu nástrojů Rychlý přístup.
Při prvním uložení souboru vás aplikace vyzve k zadání umístění a názvu souboru. V zobrazení Backstage se zobrazí stránka Uložit jako. Odtud klikněte na jedno z umístění uložení, například OneDrive – osobní nebo Tento počítač.
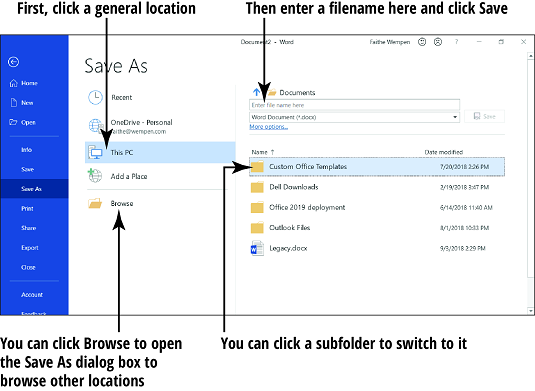
Zde je vysvětlení těchto dvou míst, abyste se mohli moudře rozhodnout:
- OneDrive je vaše vlastní internetové úložiště, které společnost Microsoft poskytuje zdarma. Úspora zde má mnoho výhod. Můžete k němu přistupovat z jakéhokoli počítače připojeného k internetu a vaše soubory jsou v bezpečí, takže se nemusíte starat o zálohování. Můžete také sdílet odkazy na své soubory OneDrive s ostatními za účelem spolupráce. A i když přístup k OneDrive vyžaduje připojení k internetu, Windows zrcadlí kopie vašich souborů OneDrive na místním pevném disku, takže budete mít přístup ke své práci, i když nebudete připojeni k internetu.
- Tento počítač označuje váš místní pevný disk a všechny připojené jednotky, jako jsou jednotky USB flash. Pokud zvolíte toto umístění, soubory budou existovat pouze na počítači, který právě používáte. To je dobrá volba, pokud nemáte přístup k internetu nebo pokud ho máte jen zřídka. To byste zvolili i v případě, že byste chtěli ukládat na přenosný flash disk.
Poté, co zvolíte obecné umístění pro uložení, objeví se v horní části pravého panelu několik polí. Jeden vás vyzve, abyste sem zadali název souboru, a druhý je rozevírací seznam typů souborů. Pokud chcete uložit do výchozí složky v daném umístění a ve výchozím formátu, stačí zadat název do prvního pole a kliknout na tlačítko Uložit a bum, je hotovo.
Když znovu uložíte již uložený soubor, obrazovka Uložit jako se znovu neobjeví; soubor se automaticky uloží s nejnovějším nastavením. Pokud chcete změnit nastavení (jako je umístění nebo typ souboru) nebo uložit pod jiným názvem, zvolte Soubor → Uložit jako, aby se zobrazily ovládací prvky Uložit jako.
Změna místa uložení
Pokud uložíte všechny soubory do výchozího umístění, nemusíte se starat o výběr různých umístění. Na první pohled se to může zdát lákavé, ale co se stane, když máte dva tisíce souborů? Možná zjistíte, že chcete ušetřit na různých místech.
Na obrázku výše viz Dokumenty v horní části pravého panelu? To je aktuální poloha. Pokud byste chtěli jednu z podsložek v aktuálním umístění, můžete na ni kliknout v seznamu v pravém podokně. Můžete například kliknout na Soubory aplikace Outlook a přejít do složky Outlook ve složce Dokumenty.
Pokud chcete jiné umístění, kliknutím na tlačítko Procházet otevřete dialogové okno Uložit jako. V otevřeném dialogovém okně Uložit jako můžete změnit umístění uložení.
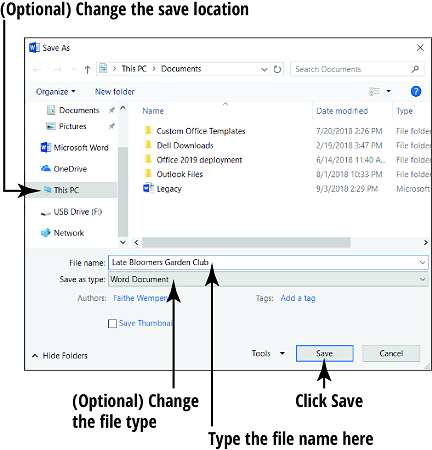
Abyste pochopili, jak změnit umístění uložení, měli byste nejprve porozumět konceptu cesty k souboru. Soubory jsou uspořádány do složek a složky můžete mít uvnitř složek. Například můžete mít
- Složka s názvem Důchod
- V této složce je další složka s názvem Finance
- V této složce je soubor aplikace Excel s názvem xlsx
Cesta k takovému souboru by byla
C:\Retirement\Finances\BankAccounts.xlsx
C na začátku je písmeno jednotky. Hlavní pevný disk v počítači se nazývá C. Zpětná lomítka (\) jsou oddělovače mezi úrovněmi složek.
V horní části dialogového okna Uložit jako jsou části cesty odděleny trojúhelníky směřujícími doprava, nikoli lomítky. Klepnutím na kterýkoli z trojúhelníků můžete otevřít rozevírací seznam obsahující všechny podsložky (tj. složky v této složce) a poté kliknutím na jednu z těchto složek rychle přepnout.
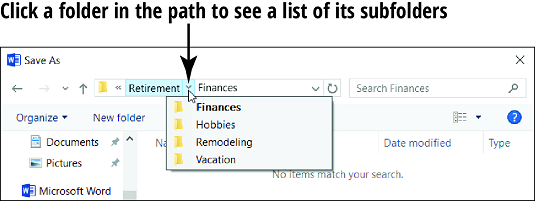
Něco k poznámce o umístěních uložení Office 2019
Každý účet Windows má vlastní samostatnou složku Dokumenty pro místní počítač; verze Dokumentů, která se zobrazí, závisí na tom, ke kterému účtu Windows jste přihlášeni.
Každý uživatel má také svůj vlastní OneDrive; OneDrive, který se zobrazí, závisí na tom, který účet Microsoft je přihlášen k Office. Na prvním obrázku výše si všimněte e-mailové adresy pod OneDrive – Osobní; toto je e-mailová adresa spojená s uživatelem, který je aktuálně přihlášen do aplikace Word. Jméno přihlášeného uživatele se zobrazí v pravém horním rohu okna aplikace Word.
Na prvních dvou obrázcích výše je stejný uživatel přihlášen k Windows i Office, ale není tomu tak vždy. Do Office můžete mít přihlášený jiný účet Microsoft než do samotného Windows. Vezměte si příklad dvou uživatelů, Faithe a Vick. Předpokládejme, že Faithe je přihlášená k Windows a Vick je přihlášená k Office. Při procházení umístění Tento počítač jsou uživatelské složky, jako jsou Dokumenty, Faithe's, ale při procházení OneDrive jsou uživatelské složky Vick's. Chcete-li změnit přihlášeného uživatele v aplikaci Office, klikněte na uživatelské jméno v pravém horním rohu okna aplikace a poté klikněte na Přepnout účet.
Cesty jsou také zobrazeny jako sbalitelný/rozbalitelný strom v navigačním podokně na levé straně dialogového okna Uložit jako. Poklepáním na složku můžete její obsah sbalit (skrýt) nebo rozbalit (zobrazit).
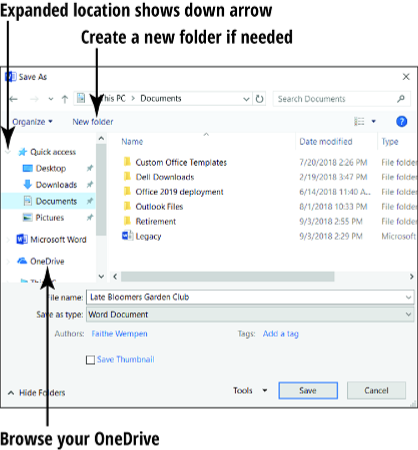
Mezi složkami můžete procházet několika způsoby:
- Kliknutím na zástupce v seznamu Rychlý přístup (Windows 10) přejdete do určité složky. Pokud je seznam v podokně úloh sbalený, poklepejte na něj a rozbalte jej.
- Klepnutím na Tento počítač v navigačním podokně zobrazíte seznam všech jednotek v počítači. Odtud se poklepáním přesunete mezi úrovněmi složek do požadované oblasti.
- Na panelu Adresa v horní části dialogového okna kliknutím na trojúhelník otevřete seznam úrovně složky, jejíž podsložky chcete zobrazit, a poté klikněte na požadovanou podsložku.
- Klepněte na panel Adresa. Tím se jeho zobrazení změní na tradiční cestu (jako C:\ Foldername ); můžete ručně zadat cestu a poté stisknout Enter.
Můžete vytvořit novou složku pro ukládání souborů. Stačí kliknout na tlačítko Nová složka v dialogovém okně Uložit jako, zadejte název nové složky a stiskněte klávesu Enter.
Pokud často měníte umístění uložení, můžete nastavit jiné umístění jako výchozí. V aplikaci Word, Excel nebo PowerPoint postupujte takto:
Vyberte Soubor → Možnosti.
Klikněte na kategorii Uložit.
Do pole Výchozí umístění souboru zadejte jinou cestu.
V případě potřeby jej můžete vyhledat pomocí tlačítka Procházet.
Klepněte na tlačítko OK.
Výběr typu souboru v Office 2019
Chcete-li změnit typ souboru, otevřete seznam Uložit jako typ v dialogovém okně Uložit jako a proveďte jiný výběr. V každé z aplikací jsou tři důležité typy souborů, o kterých byste měli vědět:
- Výchozí: Výchozí formát v každé aplikaci podporuje všechny funkce kromě maker. Přípona souboru končí u každého písmenem X: Word je .docx; Excel je .xlsx; PowerPoint je .pptx.
- Macro-enabled: Tento formát podporuje všechny funkce, včetně maker. Přípona souboru končí písmenem M pro každou z nich: .docm, .xlsm a .pptm.
Makra jsou zaznamenané kousky kódu, které mohou automatizovat určité činnosti v programu, ale mohou také přenášet viry. Výchozí formáty z tohoto důvodu nepodporují makra. Pokud potřebujete vytvořit soubor, který obsahuje makra, můžete je uložit ve formátu s podporou maker.
- 97-2003: Každá aplikace obsahuje formát souboru pro zpětnou kompatibilitu s dřívějšími verzemi aplikace (verze 97 až 2003). Při ukládání v tomto formátu může dojít ke ztrátě některých drobných funkcí. Přípony souborů jsou .doc, .xls a .ppt.