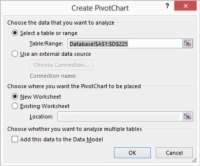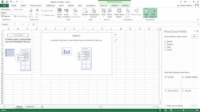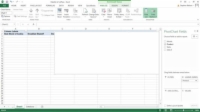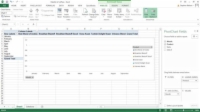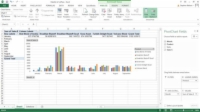Kontingenční graf obvykle vytvoříte tak, že začnete s Průvodcem vytvořením kontingenčního grafu. Excel vám však také dává možnost použít příkaz Vložit graf na existující kontingenční tabulku.
V Excelu 2007 a Excelu 2010 můžete k vytvoření kontingenčního grafu použít Průvodce kontingenční tabulkou a grafem, ale navzdory zdánlivě odlišnému názvu je tento průvodce stejný jako Průvodce vytvořením kontingenčního grafu.
Chcete-li spustit Průvodce vytvořením kontingenčního grafu, proveďte následující kroky:
1Vyberte tabulku Excel.
Chcete-li to provést, stačí kliknout na buňku v tabulce. Poté, co to uděláte, Excel předpokládá, že chcete pracovat s celou tabulkou.
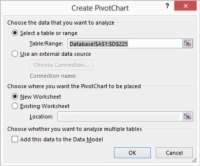
2 Sdělte Excelu, že chcete vytvořit kontingenční graf, výběrem tlačítka Kontingenční graf na kartě Vložit.
Chcete-li v Excelu 2007 a Excelu 2010 přejít do nabídky pomocí příkazu Kontingenční graf, musíte kliknout na tlačítko se šipkou dolů, které se zobrazí pod tlačítkem Kontingenční tabulka. Excel poté zobrazí nabídku se dvěma příkazy: kontingenční tabulka a kontingenční graf.
Bez ohledu na to, jak zvolíte příkaz kontingenční graf, při výběru příkazu Excel zobrazí dialogové okno Vytvořit kontingenční graf.
3Odpovězte na otázku, kde jsou uložena data, která chcete analyzovat.
Data, která mají být analyzována, je dobré uložit do tabulky/rozsahu aplikace Excel. Pokud tak učiníte, klikněte na přepínač Vybrat tabulku nebo rozsah.

4 Řekněte Excelu, v jakém rozsahu listu jsou uložena data, která mají být analyzována.
Pokud jste postupovali podle kroku 1, Excel by již měl mít vyplněno textové pole Rozsah rozsahem listu, který obsahuje data, která mají být analyzována, ale měli byste ověřit, zda je rozsah listu zobrazený v textovém poli Tabulka/Rozsah správný. Všimněte si, že pokud pracujete s ukázkovým excelovým sešitem, Excel ve skutečnosti vyplní pole Tabulka/Rozsah databází! $A$1:$D$225, protože Excel dokáže rozpoznat, že tento rozsah listu je seznam.
Pokud jste přeskočili krok 1, zadejte rozsah seznamu do textového pole Tabulka/Rozsah. Můžete tak učinit dvěma způsoby. Můžete zadat souřadnice rozsahu. Pokud je rozsah například buňka A1 až buňka D225, můžete zadat $A$1:$D$225 .
Případně můžete kliknout na tlačítko na pravém konci textového pole Rozsah. Excel sbalí dialogové okno Vytvořit kontingenční graf. Nyní pomocí myši nebo navigačních kláves vyberte rozsah listu, který obsahuje seznam, který chcete otočit.
Po výběru oblasti listu klepněte znovu na tlačítko rozsahu. Excel znovu zobrazí dialogové okno Vytvořit kontingenční graf.
5 Řekněte Excelu, kam má umístit nový přehled kontingenční tabulky, který je součástí vašeho kontingenčního grafu.
Chcete-li vybrat umístění pro novou kontingenční tabulku, která dodává data do kontingenčního grafu, vyberte přepínač Nový list nebo Existující sešit. Nejčastěji chcete umístit novou kontingenční tabulku do nového listu ve stávajícím sešitu – sešitu, který obsahuje excelovou tabulku, kterou analyzujete pomocí kontingenčního grafu.
Pokud však chcete, můžete novou kontingenční tabulku umístit do existujícího listu. Pokud tak učiníte, musíte vybrat přepínač Stávající sešit a také provést záznam do textového pole Existující sešit, abyste určili rozsah listu. Chcete-li zde určit oblast listu, zadejte název buňky do levého horního rohu oblasti listu.
Mimochodem, Excelu neříkáte, kam má nový kontingenční graf umístit. Excel vloží nový list s grafem do sešitu, který používáte pro kontingenční tabulku, a použije tento nový list s grafem pro kontingenční tabulku.
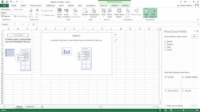
6 Až skončíte s dialogem Vytvořit kontingenční graf, klepněte na OK.
Excel zobrazí nový list s částečně vytvořeným kontingenčním grafem.
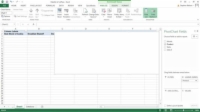
7Vyberte datovou řadu.
Nejprve se musíte rozhodnout, co chcete v grafu vykreslit – nebo jaké datové řady by se v grafu měly zobrazovat.
Pokud jste ještě nepracovali s nástroji pro vytváření grafů v Excelu, určování, jaké jsou správné datové řady, se zpočátku zdá matoucí. Ale tohle je další z těch situací, kdy někdo vzal deseticentový nápad a označil ho slovem za pět dolarů. Grafy ukazují datové řady. A legenda grafu pojmenovává datové řady, které graf zobrazuje.
Poté, co identifikujete svou datovou řadu – předpokládejme, že jste se rozhodli vykreslit kávové produkty – přetáhněte pole z pole Seznam polí kontingenční tabulky do pole Legenda (řada). Chcete-li jako datovou řadu použít například kávové produkty, přetáhněte pole Produkt do pole Pole legendy (řada). Poté, co to uděláte, získáte částečně vytvořený, spíše prázdný vypadající kontingenční graf Excel.
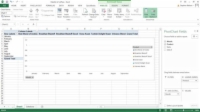
8Vyberte kategorii dat.
Druhým krokem při vytváření kontingenčního grafu je výběr kategorie dat. Kategorie dat organizuje hodnoty do datové řady. Zní to složitě, ale v mnoha grafech je identifikace kategorie dat snadná.
V každém grafu (včetně kontingenčního), který ukazuje, jak se některá hodnota mění v průběhu času, je kategorií dat čas. V případě tohoto příkladu kontingenčního grafu, který ukazuje, jak se prodeje kávových produktů v průběhu času mění, je kategorií dat čas. Nebo přesněji, kategorie dat používá pole Měsíc.
Po provedení této volby přetáhněte položku pole kategorie dat ze seznamu Pole kontingenční tabulky do pole označeného Pole os.
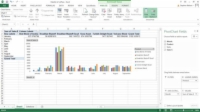
9Vyberte datovou položku, kterou chcete zmapovat.
Poté, co vyberete datovou řadu a kategorii dat pro kontingenční graf, označíte, která část dat chcete vykreslit do kontingenčního grafu. Chcete-li například vykreslit tržby z prodeje, přetáhněte položku Prodej $ ze seznamu polí kontingenční tabulky do pole označeného Σ Hodnoty.
Toto je hotový kontingenční graf. Všimněte si, že obsahuje informace z existujícího seznamu aplikace Excel do tabulek. Každý sloupec v kontingenčním grafu zobrazuje prodeje za měsíc. Každá tyčinka se skládá z barevných segmentů, které představují prodejní přínos každého kávového produktu. Ale na monitoru počítače můžete vidět barevné segmenty a pruhy, které vytvářejí.