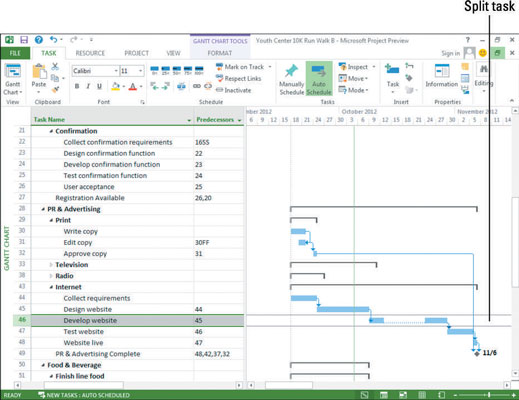Když většina lidí začne používat Project 2013, nejprve se pokusí zadat datum zahájení pro každý úkol v projektu. Koneckonců, při vytváření seznamů úkolů zahrnujete i data, že? Vy však skáčete ze zbraně a přicházíte o jednu z velkých předností softwaru pro řízení projektů; schopnost spouštět a pozastavovat úkoly.
Project 2013 má schopnost plánovat úkoly podle někdy složitých kombinací faktorů, jako jsou závislosti mezi úkoly a omezení úkolů. Když Projectu umožníte určit počáteční datum úkolu, umožníte mu provádět úpravy automaticky, když dojde ke změnám.
Pokud zadáte dobu trvání úkolu, ale ne datum zahájení pro automaticky naplánovaný úkol, spustí se tento úkol ve výchozím nastavení co nejdříve po datu zahájení projektu, které jste zadali v dialogovém okně Informace o projektu 2013, na základě všech závislostí, které nastavíte mezi úkoly. U ručně naplánovaných úloh musíte nakonec zadat datum zahájení a nastavit plán zahájení úlohy.
Chcete-li určit datum zahájení úkolu, obvykle hledáte aspekt projektu, který by určoval jeho načasování. Pokud například chcete, aby stavba začala až poté, co získáte povolení, nastavte závislost mezi úlohou Povolení a úlohou Stavba tak, aby stavba mohla začít až po ukončení úlohy povolení.
Některé úkoly však musí začít k určitému datu. Příkladem jsou svátky, výroční schůze a první den rybářské sezóny.
Project 2013 nastavuje datum dokončení úkolu podle toho, kdy úkol začíná, a podle doby trvání úkolu – spolu s jakýmkoliv kalendářem, který byl nastaven. Pokud však úkol musí skončit k určitému datu, můžete nastavit datum dokončení a nechat Project určit datum zahájení.
Jak zadat datum zahájení úkolu
Nastavení data zahájení nebo data dokončení úkolu na něj aplikuje určité omezení, které může přepsat vztahy závislostí nebo jiné časové faktory. Omezení úkolu je preferovaný způsob, jak vynutit zahájení nebo ukončení úkolu v určitý den.
Pokud však určíte, že určitý úkol musí začít nebo skončit v nastavené datum bez ohledu na to, můžete zadat konkrétní datum zahájení nebo ukončení. Nastavení data začátku nebo konce je jednoduché.
Chcete-li zadat počáteční nebo koncové datum úkolu, postupujte takto:
Poklepejte na úkol.
Zobrazí se dialogové okno Informace o úkolu.
Klepněte na kartu Obecné, pokud již není zobrazena.
Klepněte na šipku rozevíracího seznamu na konci pole Start nebo Dokončit.
Zobrazí se kalendář.
Kliknutím na datum jej vyberete nebo kliknutím na šipku směřující dopředu nebo dozadu přejdete na jiný měsíc a vyberete datum.
Pokud je aktuální datum požadované datum, použijte zkratku a klikněte na tlačítko Dnes v rozevíracím kalendáři.
Klepněte na tlačítko OK.
Když Project určí načasování, omezení Musí začít na přepíše datum zahájení, které se počítá na základě dat zahájení a trvání.
Jak rozdělit úkoly
Stalo se vám někdy, že jste se pustili do nějakého úkolu – například s podáváním daní – a zjistili jste, že jste prostě museli všeho nechat, než jste skončili, a jít dělat něco jiného?
Projekty fungují stejným způsobem. Někdy se úkoly spustí a musí být pozastaveny, než se později znovu spustí – například pokud zaznamenáte přerušení práce způsobené pracovními vyjednáváními. Nebo možná můžete očekávat zpoždění v průběhu úkolu a chcete jej takto strukturovat, když jej vytváříte.
V tomto případě můžete použít funkci Projekt k rozdělení úkolu tak, aby druhá nebo třetí část začala později, bez jakékoli aktivity v mezidobí. Do úkolu můžete umístit tolik částí, kolik chcete.
Při rozdělení úkolu postupujte takto:
Na kartě Úloha na pásu karet klikněte ve skupině Plán na tlačítko Rozdělit úlohu.
Zobrazí se údaj, který vás provede při nastavování počátečního data pro pokračování úlohy.
Přesuňte ukazatel myši nad panel úkolů v Ganttově diagramu a upravujte polohu ukazatele, dokud se v poli nezobrazí datum, kdy chcete začít rozdělení úkolů; potom táhněte doprava, dokud pole nebude obsahovat datum, kdy chcete, aby úkol znovu začal.
Uvolněte tlačítko myši.
Rozdělený úkol se zobrazí jako krátký úkol, řada teček a poté zbytek úkolu.
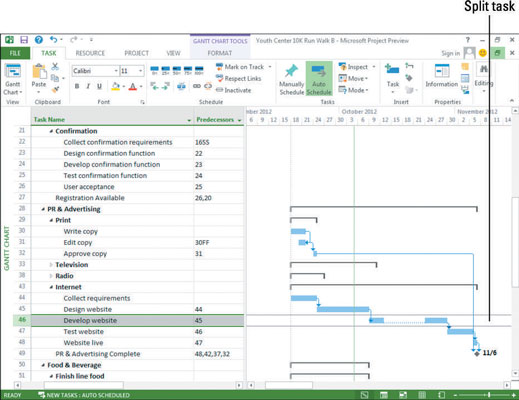
Chcete-li se znovu připojit k rozdělené úloze, umístěte kurzor myši na hlavní panel, dokud se neobjeví kurzor pro přesun, a poté přetáhněte rozdělený úkol dozadu, abyste se připojili k druhé části hlavního panelu.
Nepoužívejte přístup rozděleného úkolu k umělému zadržení úkolu, dokud není dokončen jiný úkol. Předpokládejme, že začnete testovat produkt a poté musíte čekat na schválení, než dokončíte výsledky testu. V tomto případě vytvořte úlohu Testování, milník konečného schválení a úlohu Finalizovat výsledky testu – a poté mezi nimi vytvořte vztahy závislosti.
Tímto způsobem, pokud úkol běží pozdě, váš konečný úkol se posune spolu s ním, místo aby byl vytesán do kamene (jak může být rozdělený úkol).