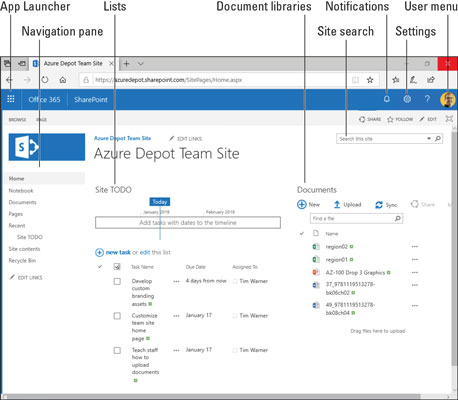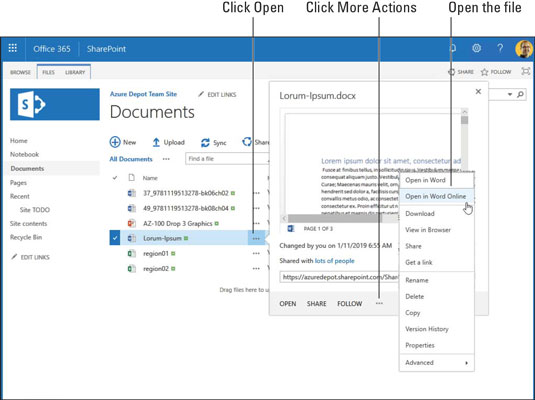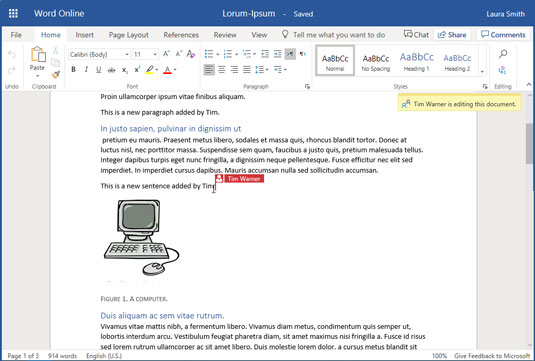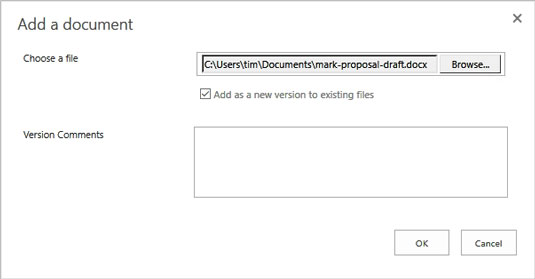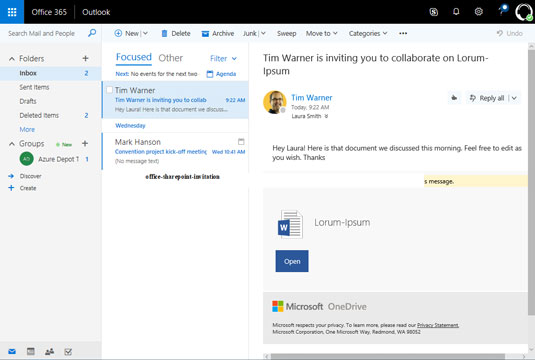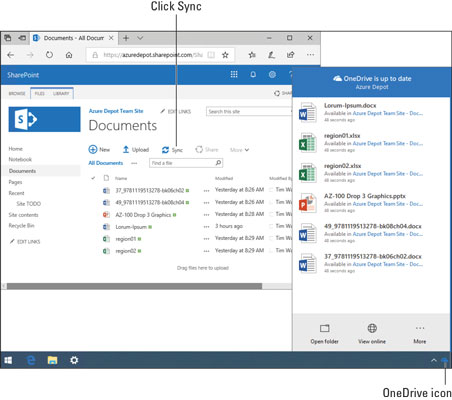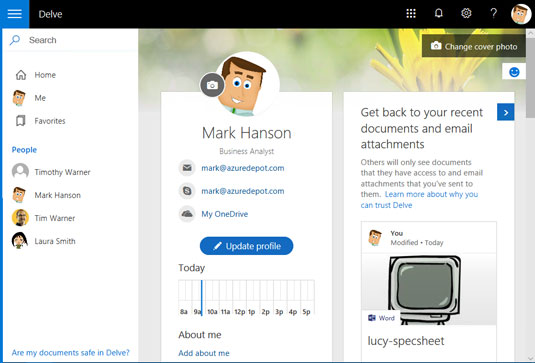SharePoint je webová platforma společnosti Microsoft pro týmovou spolupráci. Firmy využívají SharePoint Online k ukládání dokumentů, správě projektů a umožnění vzájemné spolupráce spolupracovníků.
SharePoint Online není nutně všudypřítomný (přítomný nebo nalezený všude), ale snaží se být. Weby SharePoint Online jsou navrženy tak, aby byly dostupné odkudkoli – ze stolního počítače, notebooku, tabletu nebo chytrého telefonu. Bez ohledu na to, jaké zařízení používáte, obsah by měl být přístupný a uživatelsky přívětivý.
Tento článek představuje SharePoint Online, říká vám, jak se zorientovat na týmovém webu, nahrávat soubory v knihovnách dokumentů a pracovat s nimi, sdílet soubory se spolupracovníky, synchronizovat soubory a aktualizovat svůj profil Office 365.
Představujeme týmové weby
Týmový web SharePoint je pracovní prostor pro spolupráci, kde mohou kolegové pracovat na stejných souborech, sledovat projekty a vzájemně se ovlivňovat.
Obrázek ukazuje typický týmový web SharePoint Online v okně Office 365. Tyto stránky mohou vypadat odlišně v závislosti na tom, jak je správci stránek nastaví, ale mají stejné nástroje. Týmový web poskytuje prostředky pro otevírání aplikací Office 365, nahrávání a stahování souborů a spolupráci se spolupracovníky. Tyto stránky vysvětlují, jak se přihlásit na týmový web a jak se orientovat na obrazovce.
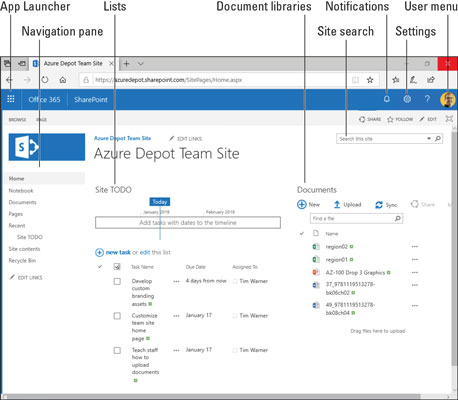
Týmový web SharePoint Online.
Přihlášení na týmový web
K přihlášení k týmovému webu SharePoint potřebujete heslo a síťovou adresu. Tyto položky pravděpodobně získáte od svého přátelského správce systému sousedství. Chcete-li se přihlásit k týmovému webu SharePoint, postupujte takto:
Otevřete webový prohlížeč a přejděte na týmový web vaší organizace.
Jaké jsou vaše týmové místo je webovou adresu, vypadá jako závisí na tom, zda vaše firma používá svůj vlastní název domény (například company.com ) nebo výchozí formát pojmenování Office 365 (který vypadá podobně jako yourcompany.sharepoint.com ).
Pokud budete vyzváni k zadání přihlašovacích údajů, zadejte své uživatelské jméno, heslo a klepněte na OK.
Co se stane dál, závisí na tom, jak vypadá vaše místní (místní) prostředí a jak správce nakonfiguroval SharePoint. Na týmovou stránku se můžete dostat, aniž byste museli zadávat své uživatelské jméno a heslo.
Orientace na týmovém webu SharePoint Online
Při prohlídce typického týmového webu Sharepoint se podívejte na předchozí obrázek:
- Spouštěč aplikací: Pro spouštění webových aplikací Office 365. Pro svůj vzhled se mu někdy říká vaflové menu.
- Upozornění: Pro příjem administrativních a uživatelem definovaných výstrah.
- Nastavení: Pro změnu uživatelských nastavení. Jaké možnosti získáte, závisí na úrovni vašich oprávnění.
- Uživatelská nabídka: Pro přihlášení, odhlášení a zobrazení vašeho profilu.
- Vyhledávání na webu: Pro hledání obsahu na webu.
- Navigační panel : Pro přístup k oblíbenému obsahu na týmovém webu. Obvykle správce webu určuje, co se zobrazí v navigačním podokně.
- Seznamy: Pro seznam úkolů, které je třeba udělat, včetně pracovních položek projektu a položek pro obecné účely. SharePoint nabízí předpřipravené šablony pro různé druhy seznamů, z nichž mnohé umožňují přiřadit položky seznamu konkrétním uživatelům SharePointu.
- Knihovny dokumentů: Pro hostování souborů, které můžete vy a další členové týmu otevřít a pracovat na nich.
Web SharePoint je web jako každý jiný. V prohlížeči si můžete vytvořit záložky na místa v SharePointu, která často navštěvujete.
Jak pracovat s knihovnami dokumentů
Knihovny dokumentů je základní úložiště dat na webu SharePoint. Nenechte se zmást slovním dokumentem . V knihovně dokumentů můžete uložit jakýkoli typ souboru.
Použijte knihovnu dokumentů k ukládání souborů za účelem spolupráce. Tyto stránky vysvětlují, jak otevírat soubory v knihovně dokumentů, nahrávat soubory, společně upravovat soubory a sdílet soubory.
Otevření souboru v knihovně dokumentů
Chcete-li vyhledat a otevřít soubor, postupujte takto:
Pomocí navigačního panelu vyhledejte a vyberte soubor, který chcete otevřít.
Správce mohl umístit zástupce knihovny dokumentů na domovskou stránku týmového webu nebo jinam na webu.
Klikněte na tlačítko Otevřít (tři tečky) vedle názvu souboru, který chcete otevřít.
Zobrazí se vyskakovací okno, jak je znázorněno. Ukáže vám náhled souboru, abyste se mohli ujistit, že otevřete ten správný.
Klikněte na tlačítko Další akce (opět tři tečky).
Obrázek ukazuje, kde se nachází tlačítko Další akce. Zobrazí se vyskakovací nabídka se všemi možnými akcemi, které můžete se souborem provést, jak je znázorněno na obrázku.
Otevřete soubor.
Soubor můžete otevřít v desktopové aplikaci Office nebo ve webové aplikaci Office:
-
- Desktopová aplikace Office: Vyberte první možnost z rozbalovací nabídky. Pokud například pracujete s dokumentem aplikace Word, zvolte Otevřít ve Wordu. Soubor se stáhne do vašeho počítače, abyste na něm mohli pracovat. Změny, které provedete v souboru v počítači, se automaticky načtou do kopie uložené na SharePointu.
- Office Web App: Vyberte druhou možnost z rozbalovací nabídky, možnost se slovem online v názvu. Otevře se webová aplikace, ve které můžete soubor upravit.
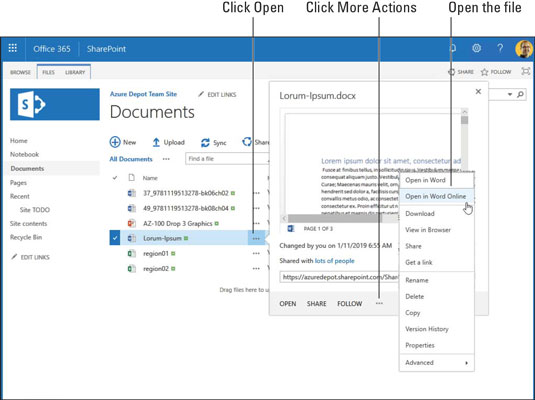
SharePoint vám poskytuje mnoho možností pro přístup k souborům na týmovém webu.
Zde je zkratka: Chcete-li otevřít soubor ve webové aplikaci Office, jednoduše klikněte na jeho název v knihovně dokumentů.
Jak pracovat se spolupracovníky na stejném souboru
Někdy, když se pokusíte otevřít soubor, nemůžete to udělat, protože se tam někdo dostal jako první. Správci rozhodnou, zda může soubor upravovat více osob současně.
Pokud soubor povoluje více než jeden editor, otevřete soubor, který se právě upravuje, a přidávejte své vlastní příspěvky takto:
Otevřete soubor v knihovně dokumentů.
Předchozí téma v této kapitole vysvětluje, jak otevřít soubor. Následující obrázek ukazuje soubor aplikace Word otevřený ve webové aplikaci Word.
Hledejte náznaky, že soubor právě upravuje kolega.
Jak je znázorněno, webová aplikace Word vám sdělí jména (nebo jména) ostatních, kteří na souboru pracují. Pokud se podíváte pozorně, můžete také vidět umístění kurzoru jiných editorů. SharePoint je naprosto v pořádku, když umožňuje více lidem spolupracovat na stejném souboru.
Proveďte v souboru redakční změny.
Po dokončení úprav se kliknutím na tlačítko Zpět ve webovém prohlížeči nebo na spouštěč aplikací Office 365 vraťte na týmový web.
Nedělejte si starosti s ukládáním změn do souboru. Office 365 automaticky uloží vaše změny.
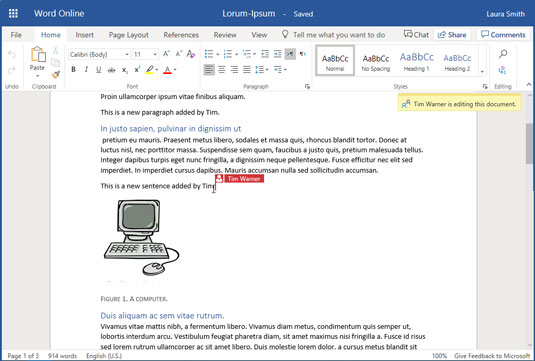
SharePoint Online vám řekne, když kolega společně upravuje soubor.
Jak nahrát soubory do knihovny dokumentů
Chcete-li nahrát soubor z počítače do knihovny dokumentů SharePoint Online, postupujte takto:
V SharePointu přejděte do knihovny dokumentů, kam chcete soubor nahrát.
Klikněte na Nahrát.
Jak je znázorněno na následujícím obrázku, zobrazí se dialogové okno Přidat dokument.
Pokud v knihovně dokumentů nevidíte tlačítko Nahrát, obraťte se na správce. Možná nemáte oprávnění nahrávat soubory.
V dialogovém okně Přidat dokument klikněte na tlačítko Vybrat soubory.
V dialogovém okně Otevřít vyberte soubor, který chcete nahrát, a klikněte na Otevřít.
Můžete nahrát více než jeden soubor výběrem více než jednoho v dialogovém okně Otevřít.
V dialogovém okně Přidat dokument zadejte v případě potřeby komentáře k verzi.
SharePoint lze nakonfigurovat tak, aby ukládal více verzí stejného dokumentu. Váš administrátor může vyžadovat, abyste zadali komentáře k popisu nahrávaného souboru.
Klepněte na tlačítko OK.
Zatímco jste u toho, podívejte se, zda se vámi nahraný soubor zobrazuje v knihovně dokumentů.
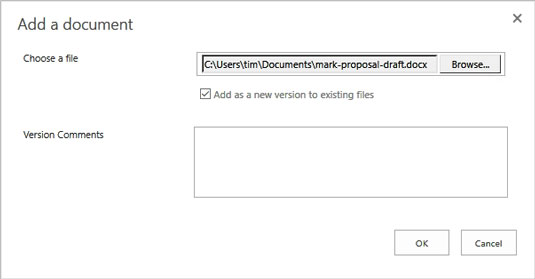
Nahrání jednoho nebo více dokumentů do knihovny dokumentů SharePoint Online.
Chcete-li nahrát soubory, můžete přetáhnout jeden nebo více souborů z okna Průzkumníka souborů v počítači a umístit je do knihovny dokumentů. Jak pohodlné!
Jak sdílet soubory se spolupracovníky
V terminologii SharePointu sdílení znamená upozornit spolupracovníky na soubor, který mohou upravovat. Po sdílení souboru můžete upozornit spolupracovníky e-mailem, že soubor byl sdílen. Správci někdy nedovolí někomu sdílet soubor, ale pokud můžete sdílet soubory, postupujte při sdílení souboru se spolupracovníkem takto:
Vyhledejte soubor, který chcete sdílet, a klikněte na jeho tlačítko Otevřít.
Hledejte tři tečky vedle názvu souboru a najděte tlačítko Otevřít. Zobrazí se vyskakovací okno.
Klikněte na Sdílet ve spodní části vyskakovacího okna.
Zobrazí se dialogové okno Sdílet, jak je znázorněno na obrázku.
office-inviting-collaboration
Pozvání spolupracovníka ke spolupráci na souboru.
Zadejte jméno osoby, se kterou chcete soubor sdílet.
SharePoint otevře rozevírací seznam, jakmile začnete psát. Můžete si vybrat jméno ze seznamu.
Zadejte popisnou zprávu.
Můžete vysvětlit, co je soubor a proč jej chcete sdílet.
Vyberte nebo zrušte výběr možnosti Vyžadovat přihlášení.
Pokud chcete soubor sdílet s lidmi mimo vaši organizaci, zrušte výběr možnosti Vyžadovat přihlášení. Pro běžné obchodní použití vyberte tuto možnost, abyste zajistili, že soubor mohou zobrazit pouze členové týmového webu.
Vyberte možnost Odeslat e-mailovou pozvánku.
Klikněte na tlačítko Sdílet.
Následující obrázek ukazuje, jak vypadá sdílená zpráva pro osobu, která ji obdrží. Příjemce může kliknutím na tlačítko Otevřít soubor otevřít a začít s ním pracovat.
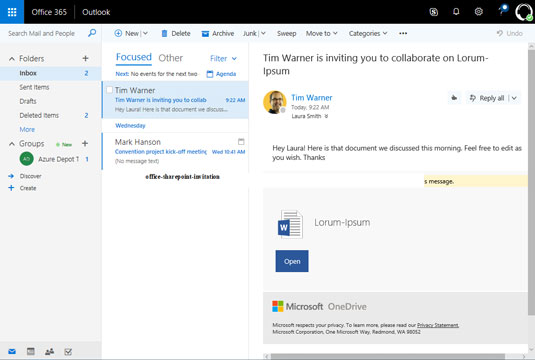
Pozvánka ke sdílení souboru.
Jak prohlížet soubory offline
Někdy váš počítač nemůže získat přístup k portálu SharePoint Online. Představte si například, že jste v letadle a potřebujete aktualizovat nějaké pracovní soubory, ale nejste připojeni k SharePointu. K vyřešení tohoto problému offline přístupu k dokumentům nám Office 365 dává možnost synchronizovat soubory. Synchronizace vám umožňuje přistupovat k souborům založeným na SharePointu na vašem místním počítači a nemusíte se starat o připojení k internetu. Po opětovném připojení k internetu (po přistání letadla) OneDrive synchronizuje soubory s jejich online protějšky.
Je důležité pochopit, že OneDrive synchronizuje dvě kopie každého souboru, jednu kopii uloženou v knihovně dokumentů SharePointu Online a druhou uloženou lokálně ve vašem počítači.
Chcete-li synchronizovat soubory SharePoint se soubory stejného názvu na OneDrive, postupujte takto:
V SharePointu vyhledejte knihovnu dokumentů, kterou chcete synchronizovat s počítačem.
Nemusíte synchronizovat každou knihovnu dokumentů týmového webu. Synchronizujte pouze soubory, ke kterým chcete mít přístup offline.
V nabídce knihovny dokumentů klikněte na Synchronizovat.
Následující obrázek ukazuje, kde se nachází tlačítko Sync. Vyskakovací oznámení vám sdělí, že SharePoint stahuje obsah knihovny dokumentů a synchronizuje jej s vaším klientem OneDrive pro firmy.
V oznamovací oblasti hlavního panelu Windows 10 klikněte na ikonu OneDrive.
Jak je znázorněno, tato ikona vypadá jako mrak. Zobrazí se seznam naposledy synchronizovaných souborů, v tomto případě souborů z knihovny dokumentů.
V okně OneDrive klikněte na Otevřít složku a zobrazte místní kopie souborů.
Od této chvíle můžete s těmito soubory pracovat buď lokálně, nebo přímo ze SharePointu. OneDrive bude všechny změny automaticky synchronizovat.
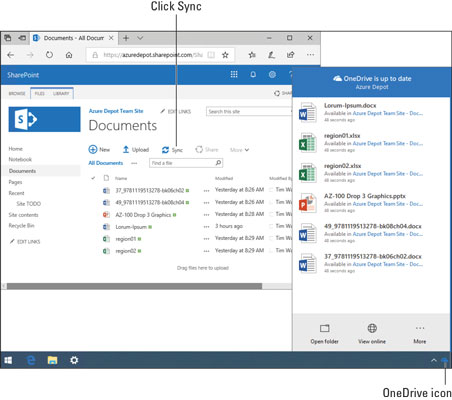
Synchronizace umožňuje převést soubory SharePointu do režimu offline pro místní přístup.
Ponořit se hlouběji do Office 365
Office 365 nabízí obrazovku Delve pro aktualizaci vašeho profilu a lepší komunikaci se členy týmu. V závislosti na velikosti vaší organizace může být velmi užitečné zajistit, aby byl váš profil Office 365 aktuální. Spolupracovníci se mohou podívat na váš profil Office 365 a zjistit, zda se hodíte pro projekt. Mohou se podívat na váš profil a zjistit, jak vás najít. Obrazovka Delve je trochu jako portál sociálních médií, protože nabízí pohodlný způsob komunikace s vaším týmem.
Chcete-li se hlouběji ponořit do Office 365, postupujte takto:
V SharePoint Online otevřete nabídku Uživatel a klikněte na Můj profil.
Uživatelská nabídka se nachází v pravém horním rohu obrazovky Office 365. Otevře se obrazovka Delve, jak je znázorněno.
Pomocí ovládacích prvků na obrazovce Delve aktualizujte svůj profil a komunikujte s kolegy.
Tuto obrazovku si můžete přizpůsobit, abyste se svým spolupracovníkům lépe prezentovali.
Po dokončení změn klikněte na Aktualizovat profil.
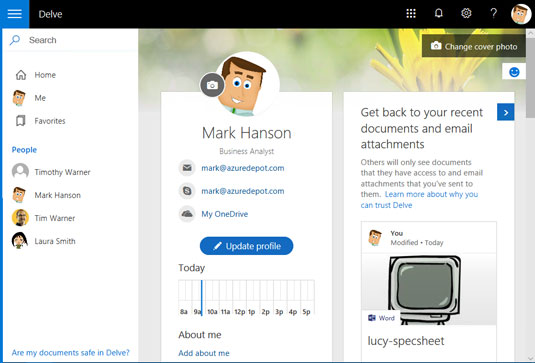
Obrazovka Delve.