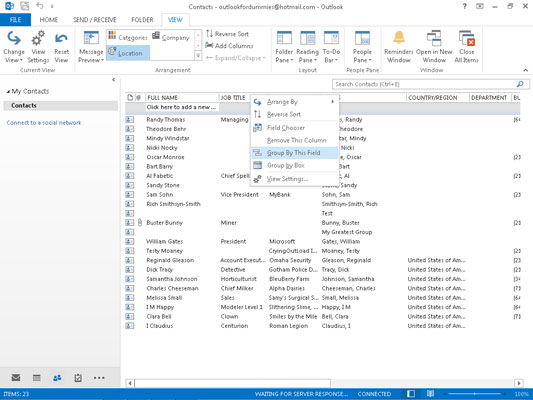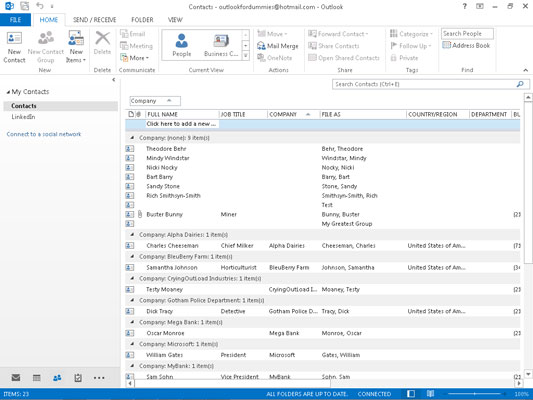Řazení a seskupování v Outlooku 2013 jsou podobné. Oba postupy uspořádají položky v tabulce podle sloupců. Seskupování se od třídění liší tím, že vytváří hromady podobných položek, které můžete otevřít nebo zavřít. Můžete se dívat pouze na trsy, které vás zajímají, a všechny ostatní trsy ignorovat.
Například, když vyrovnáváte svou šekovou knížku, pravděpodobně třídíte šeky podle čísla šeku. V době zdanění seskupujete své šeky: Vyrobíte hromadu šeků na léčebné výlohy, další hromadu šeků na charitativní srážky a další hromadu šeků na peníze, které jste investovali do knih For LuckyTemplates .
Poté můžete sečíst částky, které jste utratili v každé kategorii, a zadat tyto údaje do svého daňového přiznání.
Nejrychlejší způsob, jak seskupit položky, je kliknout pravým tlačítkem na záhlaví sloupce, podle kterého chcete seskupit, a poté vybrat Seskupit podle tohoto pole. Automaticky se zobrazí pole Seskupit podle a název vybraného pole se automaticky objeví v poli Seskupit podle. Není to mazané?
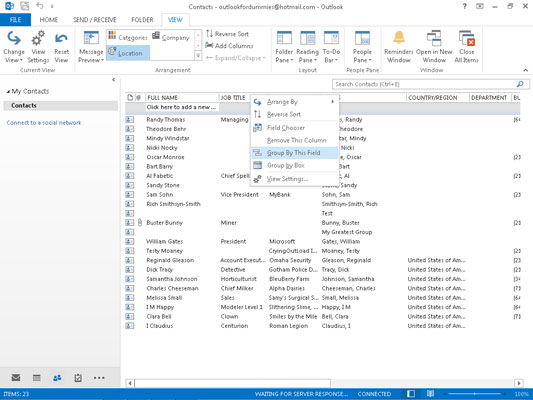
Zobrazení seskupených položek v Outlooku 2013
Seskupené zobrazení zobrazuje názvy sloupců, které jste použili k vytvoření seskupeného zobrazení. Pokud klepnete na ikonu Kontakty a zvolíte zobrazení Seznam (které seskupuje vaše kontakty podle společnosti), uvidíte na levé straně seznamu skupinu trojúhelníkových ikon.
Vedle každé ikony se objeví slovo Společnost, protože to je sloupec, ve kterém je pohled seskupen. Vedle slova Společnost se objeví název společnosti; seskupený pohled má samostatnou sekci pro každou společnost v seznamu.
Ikona na levém konci slova Společnost ukazuje buď přímo doprava, nebo dolů a doprava.
-
Ikona směřující přímo doprava znamená, že je toho k vidění více: Kliknutím na ni zobrazíte další položky, které patří do skupiny.
-
Trojúhelník nakloněný dolů a doprava znamená, že už není nic vidět; to, co vidíte, je to, co v této skupině získáte.
Pokud kliknete na název společnosti, ale ne na ikonu, vyberete celou skupinu. Skupinu můžete smazat, pokud vyberete název společnosti a stisknete Delete. Když je vybrána skupinová lišta, je zvýrazněna modře, aby se odlišila od ostatních.
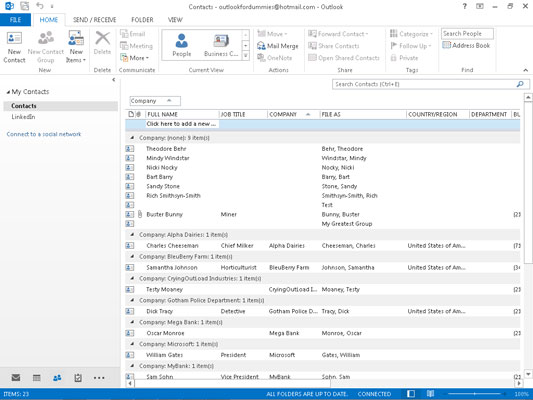
Zobrazení nadpisů pouze v aplikaci Outlook 2013
Kliknutím na každý trojúhelník můžete otevřít a zavřít jednotlivé skupiny nebo můžete otevřít nebo zavřít všechny skupiny současně.
Chcete-li otevřít nebo zavřít skupiny, postupujte takto:
Klepněte na kartu Zobrazit a klepněte na tlačítko Rozbalit/sbalit.
Expanze a kolaps jsou dramatická slova pro to, co s těmito skupinami děláte. Není to jako Scarlett O'Hara, která dostává páry; je to jen odhalení (roztažení) nebo skrytí (sbalení) obsahu.
Zvolte Sbalit tuto skupinu nebo Rozbalit tuto skupinu.
Chcete-li rozbalit nebo sbalit všechny skupiny, zvolte Rozbalit vše nebo Sbalit vše.
Co může být jednodušší?