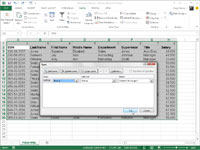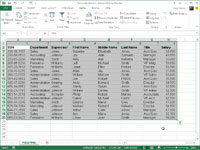Pomocí funkce řazení sloupců v aplikaci Excel 2013 můžete změnit pořadí polí v seznamu dat, aniž byste se museli uchýlit k vyjímání a vkládání různých sloupců.
Když třídíte pole v seznamu dat, přidáte na začátek seznamu řádek, který definujete jako primární úroveň řazení. Buňky v tomto řádku obsahují čísla (od 1 do čísla posledního pole v seznamu dat), která označují nové pořadí polí.
Data, která jste formálně naformátovali jako datovou tabulku, nemůžete třídit, dokud tabulku nepřevedete zpět na normální rozsah buněk, protože program nerozpozná řádek obsahující nová pořadová čísla sloupce jako součást tabulky, na které můžete provést řazení.
Chcete-li v tomto příkladu problém obejít, proveďte následující kroky:
1 Klepněte na buňku v datové tabulce a poté klepněte na příkazové tlačítko Převést na rozsah na kartě Návrh na kontextové kartě Nástroje tabulky.
Excel zobrazí výstražné dialogové okno s dotazem, zda chcete tabulku převést na rozsah.
Kliknutím na tlačítko Ano v dialogovém okně výstrahy provedete převod.
2Vyberte všechny záznamy v seznamu Osobní údaje spolu s horním řádkem obsahujícím čísla, podle kterých chcete seřadit sloupce seznamu jako výběr buněk.
V tomto případě vyberete jako výběr buněk oblast buněk A1:H20.
3 Klepněte na příkazové tlačítko Seřadit na kartě Data (nebo stiskněte Alt+ASS).
Excel otevře dialogové okno Seřadit. Dialogové okno Seřadit můžete také otevřít výběrem možnosti Vlastní řazení z rozevíracího seznamu tlačítka Seřadit a filtrovat nebo stisknutím kláves Alt+HSU.
4 Klepněte na tlačítko Možnosti v dialogovém okně Seřadit.
Excel otevře dialogové okno Možnosti řazení.
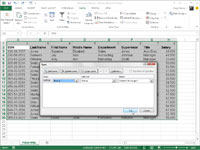
5 Vyberte tlačítko volby Seřadit zleva doprava a poté klepněte na OK.
Klikněte na Řádek 1 v rozevíracím seznamu Řádek v dialogovém okně Seřadit.
V rozevíracím seznamu Seřadit podle by mělo být uvedeno Hodnoty a v rozevíracím seznamu Pořadí by mělo být uvedeno Od nejmenšího po největší.
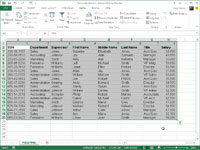
6Klepnutím na OK seřadíte seznam dat podle hodnot v horním řádku aktuálního výběru buňky.
Excel seřadí sloupce seznamu Osobní údaje podle číselného pořadí záznamů v horním řádku (které jsou nyní v pořadí od 1 do 8). Nyní se můžete zbavit horní řady s těmito čísly.
7Vyberte oblast buněk A1:H1 a poté klikněte na tlačítko Odstranit na kartě Domů.
Excel odstraní řádek čísel a vyvolá seznam osobních údajů, takže jeho řádek názvů polí je nyní na řádku 1 listu. Nyní již zbývá pouze přeformátovat seznam personálních dat jako tabulku, aby aplikace Excel přidala k názvům polí tlačítka automatického filtru a program dynamicky sledoval rozsah buněk seznamu dat, jak se rozšiřuje a zmenšuje.
8Klikněte na příkazové tlačítko Formátovat jako tabulku na kartě Domů (nebo stiskněte Alt+HT) a poté klikněte na styl tabulky v sekci Světlý, Střední nebo Tmavý v jeho galerii.
Excel otevře dialogové okno Formátovat jako tabulku a umístí ohraničení kolem všech buněk v seznamu dat.
9Před kliknutím na OK se ujistěte, že zaškrtávací políčko Moje tabulka má záhlaví je zaškrtnuté a že všechny buňky v seznamu dat jsou zahrnuty v rozsahu buněk zobrazeném v textovém poli Kde jsou data pro vaši tabulku.
Pole seznamu osobních údajů jsou seřazeny podle hodnot v prvním řádku. Po seřazení seznamu dat pak tento řádek smažete a upravíte šířky sloupců tak, aby vyhovovaly novému uspořádání, a před uložením listu přeformátujte seznam jako tabulku.