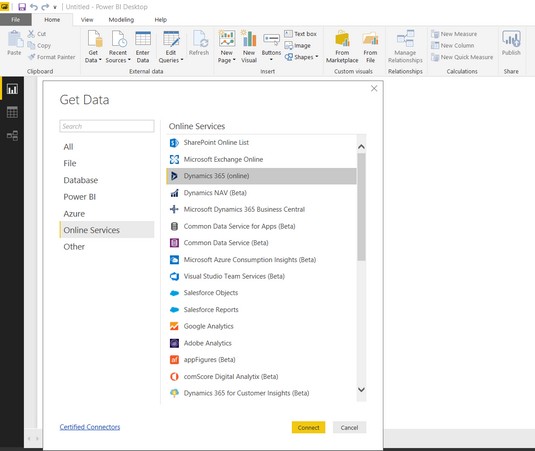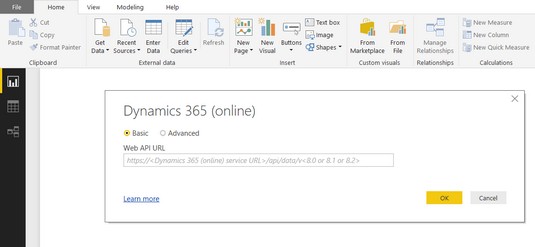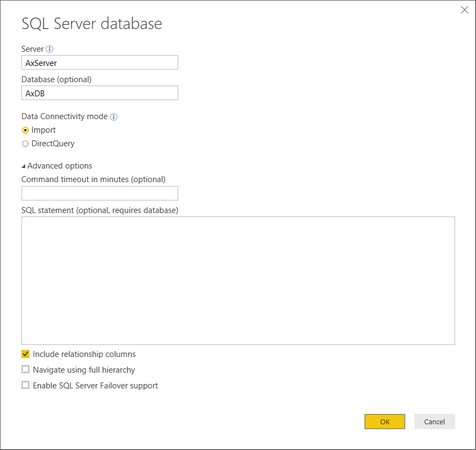Power BI lze použít pro připojení k téměř jakémukoli zdroji dat pod sluncem, takže můžete kombinovat data z externích zdrojů s daty z Dynamics 365. Zde zjistíte, jak se Power BI propojuje s Dynamics 365 . Nejprve se ale podívejme na to, jak se Power BI propojuje s daty z obecného hlediska.
Power BI je monstrum, pokud jde o možnost připojení ke zdrojům dat všech tvarů a velikostí. Obecné metody připojení Power BI jsou popsány v tomto seznamu:
- Připojte se k souboru, jako je soubor aplikace Excel, soubor XML nebo textový soubor CSV (hodnoty oddělené čárkami).
- Připojte se k databázi, jako je SQL Server, Oracle nebo IBM DB2 (a mnoha dalším pomocí jiných databázových konektorů).
- Připojte se k Azure (cloudové služby Microsoftu), včetně databází SQL uložených v Azure.
- Připojte se k online službám, včetně služby Power BI, seznamu SharePoint Online a – což je pro naše účely nejdůležitější – služeb Dynamics 365 (online).
Power BI se dodává s databázovými konektory k databázím jiných společností než Microsoft, jako jsou Oracle, IBM DB2, MySQL, PostgreSQL, Sybase, Teradata, SAP HANA, Snowflake, Amazon Redshift a další, ale některé konektory nejsou ve výchozím nastavení povoleny, takže v Power BI možná je budete muset povolit. Přejděte do Soubor → Možnosti a nastavení → Možnosti → Funkce náhledu a povolte konektor databáze. V seznamu dostupných databází pak můžete vidět konektor databáze, který jste povolili.
Připojování k souboru
Někdy se možná budete chtít připojit k souboru, zejména pokud do sestavy pouze přidáváte trochu externích informací, ale obecně řečeno, soubory jsou spíše omezené. Soubor je obvykle výstupem zprávy, nikoli zdrojem zprávy. Soubory aplikace Excel jsou někdy spíše zdroji dat než výstupy sestav, ale úložiště dat je lépe umístěno v systému relační správy databází (RDBMS). Databáze jsou tam, kde je akce. Databáze obsahují tuny tabulek, z nichž každá je plná dat. Skutečné kouzlo se ukáže, když můžete spojit související tabulky dohromady pomocí dotazů SQL a můžete sumarizovat data pomocí klauzulí SQL GROUP BY.
Připojení k zobrazení SQL
SQL pohledje SQL dotaz, který byl uložen v databázi jako druh virtuální tabulky. Skvělým způsobem, jak mohou koncoví uživatelé pracovat s daty, je pro odborníka v oblasti IT vytvářet pohledy SQL, které provádějí náročnou práci při spojování souvisejících databázových tabulek a vytváření aliasů tajemných názvů sloupců tabulek na názvy polí čitelné pro člověka – názvy datových prvků, které končí. uživatel může snadno pochopit, jinými slovy. Sloupec v databázi se může jmenovat EXPDELDT, ale pohled SQL toto pole přiřadí k něčemu jako Expected_Delivery_Date. Zobrazení SQL může také vyloučit pole, která vaše organizace nepoužívá. Například u prodejních objednávek vaši fakturanti nemusí zadávat žádná data do pole Data očekávaného dodání, protože se vždy předpokládá, že datum dodání je stejné jako datum faktury, takže v takovém případě
SQL pohled je snazší pohled na data v databázi – jednodušší než nahlížet do nezpracovaných fyzických databázových tabulek a snažit se porozumět všem těm podivným sloupcům dat. (Také vám to pomůže pochopit, jak spojovat tabulky, aniž by se neúmyslně duplikovaly řádky.) Jde o uživatelsky přívětivější zobrazení, ke kterému pak mohou koncoví uživatelé přistupovat jako součást datové sady pomocí Power BI a vytvářet si vlastní sestavy, grafy a řídicí panely. Některá z těchto pohledů SQL jsou integrována do aplikace, ze které chcete čerpat data, a některá mohou být vytvořena vaším IT oddělením nebo IT konzultanty. Protože se Power BI dokáže připojit k databázím, můžete se samozřejmě snadno připojit k pohledům SQL obsaženým v těchto databázích.
Připojení Power BI k Dynamics 365
Připojení Power BI k Dynamics 365 je docela proveditelné. Přiznejme si to: Microsoft vytvořil Power BI pro koncové uživatele, aby se mohli připojit k kritickým datům v jejich organizacích, a Dynamics 365 je zásadním zdrojem informací pro zákazníky Microsoftu, kteří používají Dynamics 365 for Customer Engagement (CRM), finance a provoz. (ERP), Talent (Lidské zdroje) a další.
Pro Microsoft je také životně důležité migrovat co nejvíce svých zákazníků na Dynamics 365 (pokud je ještě nezačali používat), takže Microsoft nemůže zanedbávat připojení k Dynamics 365; je to nejvyšší priorita. Protože připojení k Dynamics 365 z Power BI má tak vysokou prioritu, Microsoft se to pokusil usnadnit a poskytl k tomu několik různých prostředků.
Stejně jako mnoho technologií společnosti Microsoft jsou tyto metody připojení poněkud pohyblivým cílem; nějaký nový kousek technologie je vždy na obzoru a nějaký další kousek je vždy na cestě ven. Vždy se informujte, zda je pro váš cílový zdroj dat k dispozici nový konektor.
Připojení Power BI k Dynamics 365 se poněkud komplikuje, když začnete přemýšlet o tom, že Dynamics 365 je spíše deštníkem cloudových aplikací než jedinou aplikací. Každá z těchto aplikací Dynamics 365 může mít mírně odlišný preferovaný způsob připojení. Aby se to ještě zkomplikovalo, jedna aplikace může mít více než jeden způsob připojení k Power BI. Připomeňme, že Power BI se může připojit přímo k databázi, může se připojit k Azure a může se připojit k dalším službám, jako jsou online služby Dynamics 365. Pojďme se podívat na některé z nejjednodušších a preferovaných způsobů připojení Power BI k Dynamics 365.
Připojení Power BI k Business Central
Jedním z nejrychlejších a nejsnadnějších způsobů připojení Power BI Desktopu k Dynamics 365 je použití možností Online služeb v okně Získat data daného softwaru. Například nastavení připojení k Business Central pomocí online služeb je hračka.
Chcete-li připojit Power BI Desktop k Dynamics 365 Business Central, postupujte takto:
V nabídce Power BI Desktop klikněte na kartě Domů na Získat data.
Zobrazí se okno Získat data.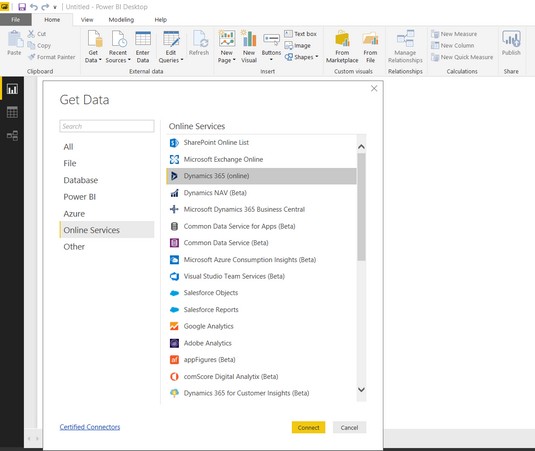
Okno Power BI Desktop Získat data.
Pokud se ve vašem systému zobrazí rozbalovací nabídka, kliknutím na tlačítko Více otevřete okno Získat data.
Klikněte na Online služby v navigační nabídce na levé straně okna.
Na pravé straně okna se zobrazí seznam online služeb.
Ze seznamu vyberte Microsoft Dynamics 365 Business Central a poté klikněte na žluté tlačítko Připojit.
Zobrazí se dialogové okno s výzvou k přihlášení do Microsoft Dynamics 365 Business Central.
Klikněte na tlačítko Přihlásit.
Použijte stejné přihlašovací údaje k účtu, které používáte k přihlášení při spuštění Dynamics 365 Business Central.
Toto je obvykle vaše pracovní e-mailová adresa.
Pokud budete vyzváni, zadejte své heslo (heslo již může být uloženo jako součást přihlášení k Office 365, Dynamics 365 nebo Windows).
Klikněte na žluté tlačítko Připojit.
Zobrazí se okno Navigátor.
Nyní jste připojeni k Business Central.
Klepněte na Možnosti zobrazení.
Zobrazí se rozevírací nabídka. Při výběru dat zaškrtněte políčko Povolit náhledy dat, pokud chcete vidět některé řádky dat načtených na pravé straně okna.
Klikněte na složku Microsoft Dynamics 365 Business Central.
Zobrazí se seznam společností (organizací), ke kterým máte přístup v Business Central.
Klikněte na název společnosti (organizace), kterou chcete prozkoumat.
Zobrazí se seznam dotazů, například Chart_of_Accounts.
Klepněte na zaškrtávací políčko vlevo od názvu dotazu.
Pokud jste povolili náhledy dat, data získaná tímto dotazem se zobrazí v mřížce na pravé straně okna.
Klikněte na žluté tlačítko Načíst.
Data se načtou do Power BI Desktopu.
V nabídce Power BI Desktop klikněte na Upravit dotazy na kartě Domů.
Zobrazí se rozbalovací nabídka.
Znovu vyberte Upravit dotazy.
Zobrazí se okno Editoru Power Query.
V šedém navigačním podokně na levé straně okna Editoru Power Query klikněte na pravou šipku (>), pokud již není rozbalená.
Klikněte na název dotazu, který jste načetli v navigačním podokně.
Načtená data jsou viditelná a připravená k práci.
Jak byste měli Power BI Desktop připojit k instancím Dynamics 365 vaší organizace, obvykle určuje vaše IT oddělení, které poskytne standardní přístup a možná na něm bude trvat. Obraťte se na své IT oddělení, Help desk nebo správce systému, abyste se ujistili, že dodržujete doporučený způsob připojení.
Propojení Power BI s financemi a provozem
Propojení Power BI s Dynamics 365 for Finance and Operations (dříve Dynamics AX) je podobné připojení k Business Central (dříve Dynamics NAV). Můžete používat online služby. Název služby se liší od služby používané pro Business Central, protože se koneckonců jedná o zcela samostatnou aplikaci. Způsob přihlášení se také mírně liší.
Chcete-li Power BI Desktop připojit k Dynamics 365 for Finance and Operations, postupujte takto:
V nabídce Power BI Desktop klikněte na kartě Domů na Získat data.
Pokud se ve vašem systému zobrazí rozbalovací nabídka, možná budete muset kliknout na tlačítko Více.
Zobrazí se okno Získat data.
Klikněte na Online služby na levé straně okna.
Seznam online služeb se zobrazí na pravé straně okna.
Ze seznamu vyberte Microsoft Dynamics 365 (online) a poté klikněte na žluté tlačítko Připojit.
Zobrazí se dialogové okno, které vás vyzve k zadání adresy URL webového rozhraní API vaší instance Dynamics 365 for Finance and Operations.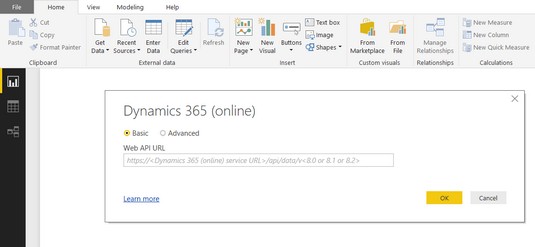
Výzva k připojení Dynamics 365 (online).
Jinými slovy, chce webovou adresu, kterou prohlížíte, když jste přihlášeni do Finance and Operations.
Zadejte požadovanou adresu URL webového rozhraní API.
Adresu webových stránek můžete vyjmout a vložit ze svého prohlížeče; jen nezapomeňte odstranit jakýkoli text za dynamics.com a přidat k adrese následující text:
/api/data/v8 nebo /api/data/v8.1 nebo/api/data/v8.2 (v závislosti na čísle vaší verze)
Klepněte na žluté tlačítko OK.
Nyní jste připojeni k Dynamics 365 for Finance and Operations.
Dynamics 365 for Finance and Operations je cloudová aplikace, řešení Software jako služba (SaaS). To znamená, že vaše data jsou uložena na serverech společnosti Microsoft, nikoli na vašich vlastních serverech, a přistupujete k nim přes internet. Microsoft však ustoupil požadavkům zákazníků a souhlasil s nabídkou jako on-premise řešení (alespoň prozatím). Některé organizace z různých důvodů stále odmítají umístit svá ERP data do cloudu. Alternativní metodou připojení Power BI Desktopu k Finance and Operations je přímé připojení k databázi SQL, ve které jsou uložena data Finance and Operations. Toto je správný přístup, zejména pro místní instalaci Dynamics 365 for Finance and Operations.
Chcete-li Power BI Desktop připojit přímo k databázi SQL, postupujte takto:
V nabídce Power BI Desktop klikněte na kartě Domů na Získat data.
Pokud se zobrazí rozevírací nabídka, klepněte na tlačítko Více.
Zobrazí se okno Získat data.
Klikněte na Databáze v navigační nabídce na levé straně okna.
Na pravé straně okna se zobrazí seznam databázových konektorů.
Vyberte SQL Server Database ze seznamu a poté klikněte na tlačítko Connect.
Zobrazí se dialogové okno s výzvou k zadání parametrů připojení k databázi SQL Server.
Klepnutím na Rozšířené možnosti rozbalte okno.
Zadejte název serveru (a volitelně název databáze) serveru SQL pro vaši místní instalaci Dynamics 365 for Finance and Operations.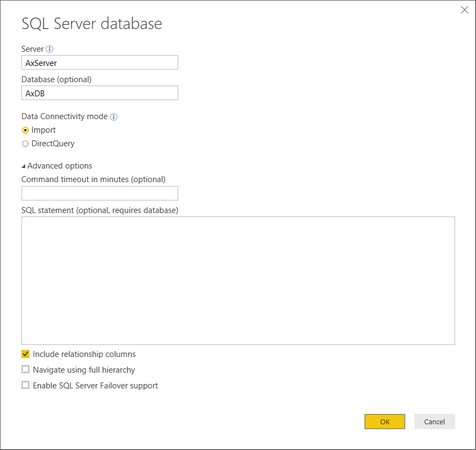
Okno Power BI Desktop SQL Server Database Connection.
Požádejte správce systému o název serveru a databáze. Název databáze je obvykle AxDB.
Název SQL Serveru si můžete vyhledat sami v sekci Finance and Operations; Chcete-li to provést, vyberte z hlavní nabídky Správa systému → → Nastavení → Konfigurace serveru. Po tom všem byste měli vidět název SQL Serveru v poli Název instance AOS v novém okně, které se objeví.
Klepněte na žluté tlačítko OK.
Nyní jste připojeni k serveru SQL.
Nyní můžete procházet tabulky a zobrazení v Navigátoru a poté načíst požadovaná data do tabulky paměti v Power BI Desktopu.
Pokud načtete data do Power BI Desktopu, načtení může chvíli trvat, ale když jsou data načtena lokálně, bude spuštění sestavy rychlejší.
Mezi významné možnosti, které můžete upravit při připojování Power BI Desktopu k databázím SQL Server, patří:
- Režim připojení dat: Nastavte na DirectQuery, pokud nechcete načítat data do samotného Power BI Desktopu, ale místo toho upřednostňujete dotazování na data při každé aktualizaci sestavy. DirectQuery se doporučuje, pokud se připojujete k velmi rozsáhlé datové sadě se stovkami tisíc řádků dat. Další výhodou DirectQuery je, že vaše data jsou vždy čerstvá, zatímco pokud toto nastavíte na Import, budete muset importovat znovu pokaždé, když budete chtít nejaktuálnější informace o vaší sestavě, za předpokladu, že se podkladová data změnila.
- Časový limit příkazu: Za normálních okolností ponechte toto pole prázdné, ale pokud se zobrazí chyba časového limitu, zadejte hodnotu, která serveru poskytne více času na načtení dat před ukončením (jinými slovy vyprší časový limit). Timeout se udává v počtu minut.
- Příkaz SQL: Za normálních okolností ponechte toto pole prázdné, pokud přesně neuvádíte, která data z tohoto připojení chcete (místo zobrazení úplného seznamu tabulek a pohledů v databázi). Pokud se rozhodnete sem něco vložit, musíte zadat platný příkaz SQL select.
- Zahrnout sloupce vztahů: Normálně byste měli zaškrtnout toto políčko, protože pokud tak učiníte, budete mít v Navigátoru možnost nechat systém vybrat související tabulky poté, co jste vybrali tabulku. Je to praktický způsob, jak určit, které tabulky budete pro sestavu potřebovat.
Chcete-li zjistit název tabulky obsahující hledaná data a fungovat jako datová sada pro vaši sestavu, můžete kliknout pravým tlačítkem na data v okně ve formuláři v Dynamics 365 for Finance and Operations. Zobrazí se rozbalovací nabídka. Chcete-li zobrazit název tabulky, kde jsou tato data uložena, vyberte z nabídky Informace o formuláři → Správa → Zdroj dat.
Propojení Power BI s Dynamics 365 Customer Engagement (CRM), které mimo jiné zahrnuje aplikaci Sales (pro automatizaci prodejních sil), aplikaci Service (pro služby zákazníkům) a aplikaci Marketing (pro automatizaci marketingu). více než jedním způsobem. Pro připojení Power BI k Dynamics 365 Customer Engagement si můžete vybrat z následujících dvou preferovaných metod:
- Připojte se přímo k vaší online instanci.
- Připojte se pomocí obsahových balíčků (kolekce předdefinovaných sestav a řídicích panelů).