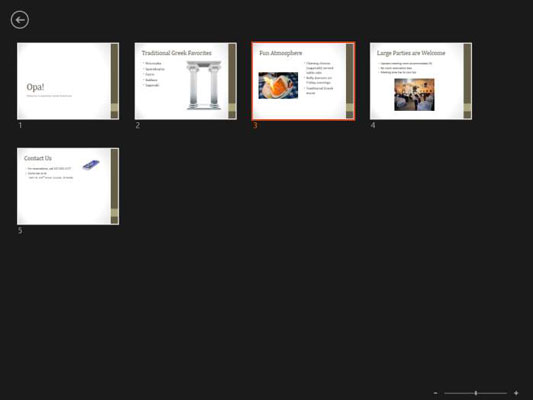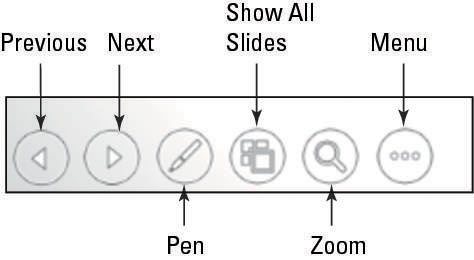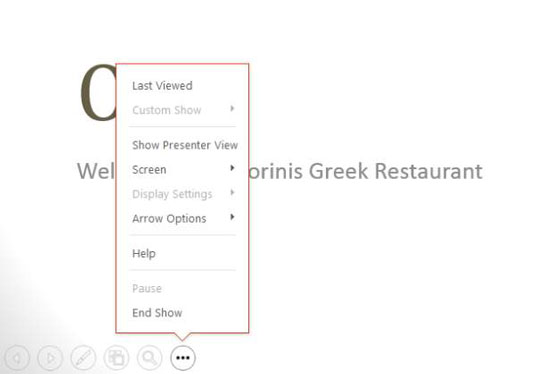Chcete-li přejít z jednoho snímku na další v PowerPointu 2013 nebo spustit další animaci po kliknutí na snímku, klikněte levým tlačítkem myši. To je vše, co potřebujete vědět na té nejzákladnější úrovni.
Můžete se také mnohem lépe pohybovat. K přesunu na konkrétní místa můžete použít klávesové zkratky a k pohybu můžete kliknout pravým tlačítkem a pomocí zobrazené místní nabídky.
Klepněte pravým tlačítkem myši a vyberte volbu Nápověda v zobrazení Prezentace, abyste získali seznam dostupných klávesových zkratek.
Můžete také použít tlačítka v levém dolním rohu obrazovky v zobrazení Prezentace. Zpočátku jsou velmi slabé, ale pokud na ně přesunete ukazatel myši, ztuhne. Kliknutím na tlačítko otevřete nabídku nebo kliknutím na tlačítka se šipkou doprava nebo doleva se v prezentaci posunete vpřed a zpět.
Otevřete prezentaci.
Na kartě Prezentace klikněte na tlačítko Od začátku.
Snímek 1 se zobrazí v zobrazení Prezentace.
Kliknutím se přesunete na snímek 2.
Stisknutím mezerníku se přesunete na snímek 3.
Stisknutím klávesy se šipkou vpravo přejděte na snímek 4.
Stisknutím klávesy Enter přejděte na snímek 5.
Právě jste viděli čtyři různé způsoby postupu na další snímek.
Stisknutím klávesy Backspace přejděte na snímek 4.
Stisknutím klávesy se šipkou doleva přejděte na snímek 3.
Nyní znáte dva různé způsoby pohybu zpět v prezentaci.
Klepněte pravým tlačítkem kamkoli, vyberte Zobrazit všechny snímky a poté klepněte na snímek 1.
Tento obrázek ukazuje miniatury obrázků, které se zobrazí, když zvolíte Zobrazit všechny snímky.
Pomocí této metody můžete kdykoli přejít na libovolný snímek.
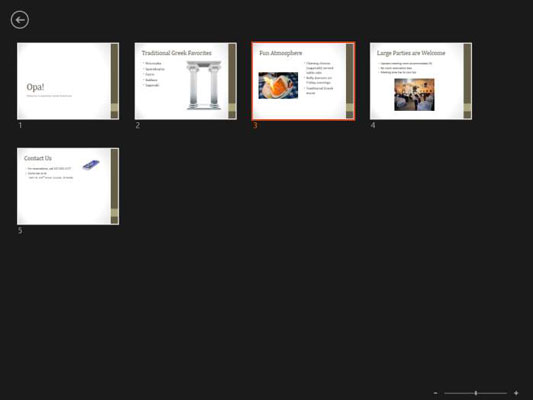
Přesuňte ukazatel myši do levého dolního rohu obrazovky a přejeďte ukazatelem přes ikony tam.
Obrázek ukazuje všechny ikony. První dva jsou Předchozí a Další; můžete je použít k pohybu mezi snímky jako alternativu k metodám klávesnice a myši, které jste se naučili dříve.
Ikona pera otevře nabídku, ze které můžete vybrat nástroj pera (Laserové ukazovátko, Pero, Zvýrazňovač nebo Guma) a barvu pera. Ty jsou popsány v dalším cvičení.
Tlačítko Zobrazit všechny snímky poskytuje alternativu ke klepnutí pravým tlačítkem a volbě Zobrazit všechny snímky, jak jste to udělali v kroku 9. Zobrazí galerii miniatur snímků, které jsou zde zobrazeny.
Tlačítko Zoom umožňuje přiblížit určitou oblast aktuálně zobrazeného snímku.
Tlačítko Nabídka zobrazí navigační nabídku, ze které můžete přejít na vlastní show, nastavit možnosti obrazovky a šipek, získat nápovědu a další.
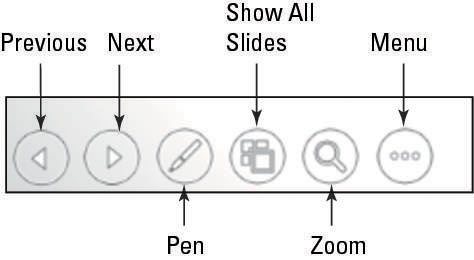
Klikněte na tlačítko Nabídka.
Zobrazí se nabídka. Viz tento obrázek.
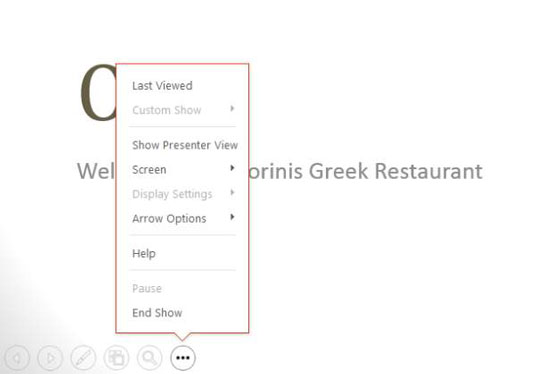
Z nabídky vyberte příkaz Naposledy zobrazené.
Znovu se zobrazí snímek 3.
Klikněte znovu na tlačítko Nabídka, ukažte na Obrazovka a vyberte Černá obrazovka.
Obrazovka zčerná. Můžete to použít k dočasnému vymazání obrazovky, abyste mohli například diskutovat.
Klepněte pravým tlačítkem na snímek a vyberte Obrazovka → Bílá obrazovka.
Tento krok také vymaže obrazovku, kromě toho, že se změní na bílou namísto černé.
Stiskněte Esc.
Prezentace se vrátí do zobrazení Prezentace.
Stiskněte B.
Toto je klávesová zkratka pro příkaz Obrazovka→Černá obrazovka. W je klávesová zkratka pro nastavení bílé obrazovky.
Stiskněte Esc.
Zobrazení prezentace se zavře a vy se vrátíte do normálního zobrazení.