Jak používat příkazy Znovu a Opakovat ve Wordu 2016

Objevte, jak efektivně využívat příkazy Znovu a Opakovat ve Wordu 2016 pro opravy dokumentů a zlepšení pracovního toku.
Pokud upgradujete na Access (nebo Office) 2019 z rozhraní 2013 nebo 2016, zjistíte, že vám to připadá velmi povědomé – a zjistíte, že mnohé z nich jsou stejné jako to, na co jste zvyklí.
Začněme záložkou Soubor, kde vertikální seznam příkazů vytváří kontextově citlivé změny hlavního pracovního prostoru – v podstatě vše napravo od levého panelu nabídky.
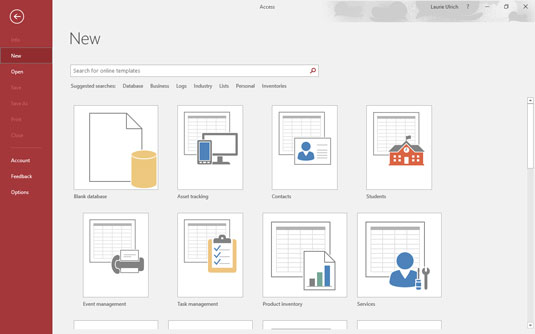
Pokud jde o rozhraní, uživatelé Accessu najdou uklidňující podobnost s dřívějšími (po roce 2007) verzemi Accessu.
Prozatím vám ukážu základní pracovní plochu ve třech stavech:
Takže jste připraveni se ponořit. Výborně, ty! Spuštění aplikace Access je snadné. Aplikaci můžete spustit několika způsoby, které se přizpůsobí téměř každé situaci, ve které se nacházíte. Ať už spouštíte Access za účelem zobrazení a úpravy existující databáze Accessu (která vám dává to, co vidíte zde), nebo se chystáte vytvořit svou vlastní (což otevře aplikaci a zobrazí ikony šablon zobrazené na druhém obrázku), můžete se okamžitě dostat k nástrojům, které potřebujete. Tento první obrázek ukazuje existující databázi otevřenou pro jednu z jejích tabulek; jeho další součásti jsou uvedeny na levé straně pracovní plochy.
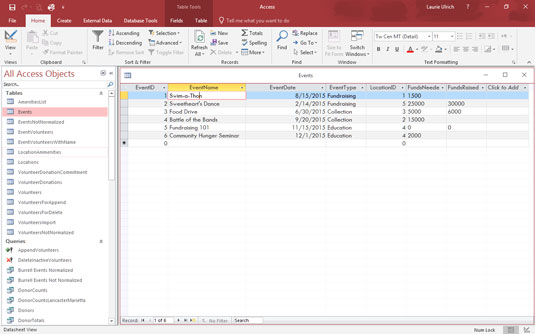
Open Access a vaše stávající databáze jedním tahem.
Existující databázi můžete otevřít poklepáním na její název v okně Průzkumník souborů nebo z ikony na ploše; můžete spustit Access z nabídky Start nebo z hlavního panelu (pokud jste k němu Access připnuli) a poté vybrat, se kterou existující databází chcete pracovat; můžete začít novou, prázdnou databázi od začátku; nebo můžete začít s jednou ze šablon Accessu.
Tento obrázek ukazuje různé ikony šablon, které se zobrazí, když v levém panelu zvolíte Nový.
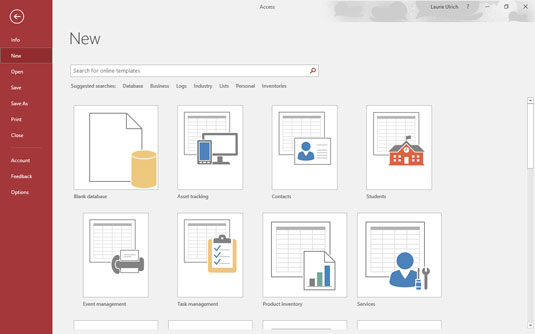
Databázi můžete vytvořit z ničeho nebo z něčeho — ve formě šablony Accessu.
Pokud jste Access otevřeli pomocí nabídky Start nebo ikony na ploše/hlavním panelu a nyní chcete otevřít existující databázi, můžete použít příkaz Otevřít na panelu vlevo (jak je znázorněno).
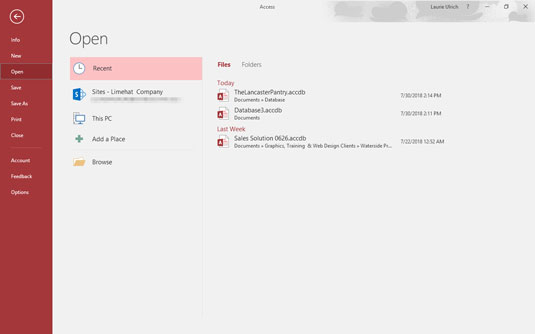
Otevřete existující nebo nedávno použitou databázi.
To vám umožní otevřít buď nedávno použitou databázi, nebo procházet databázi, kterou jste nějakou dobu neotevřeli. Seznam možností příkazu Otevřít zahrnuje:
Takže je to, opravdu – jakkoli chcete začít, je k dispozici buď otevřením aplikace Access z nabídky Start, plochy nebo hlavního panelu – nebo Průzkumníka souborů, pokud chcete otevřít soubor databáze (.accdb) a spusťte současně Access i vybranou databázi.
Poté, co se pustíte do práce, je čas použít nástroje na obrazovce, které se objeví až po otevření databáze. Čtěte dále a získejte dechberoucí prohlídku pracovního prostoru Accessu, včetně zobrazení a vysvětlení všech hlavních zvonků, píšťalek a tlačítek.
Objevte, jak efektivně využívat příkazy Znovu a Opakovat ve Wordu 2016 pro opravy dokumentů a zlepšení pracovního toku.
Naučte se, jak efektivně změnit stav buněk v Excelu 2010 z uzamčených na odemčené nebo z neskrytého na skrytý s naším podrobným průvodcem.
Zjistěte, jak efektivně využít překladové nástroje v Office 2016 pro překlad slov a frází. Překlad Gizmo vám pomůže překládat text s lehkostí.
Šablona ve Wordu šetří čas a usnadňuje vytváření dokumentů. Zjistěte, jak efektivně používat šablony ve Wordu 2013.
Zjistěte, jak si vytvořit e-mailová upozornění ve SharePointu a zůstat informováni o změnách v dokumentech a položkách.
Objevte skvělé funkce SharePoint Online, včetně tvorby a sdílení dokumentů a typů obsahu pro efektivnější správu dat.
Zjistěte, jak vypočítat fiskální čtvrtletí v Excelu pro různá data s použitím funkce CHOOSE.
Zjistěte, jak vytvořit hypertextový odkaz v PowerPointu, který vám umožní pohodlně navigovat mezi snímky. Použijte náš návod na efektivní prezentace.
Uložili jste nedávno svůj dokument? Náš návod vám ukáže, jak zobrazit starší verze dokumentu v aplikaci Word 2016.
Jak přiřadit makra vlastní kartě na pásu karet nebo tlačítku na panelu nástrojů Rychlý přístup. Návod pro Excel 2013.





