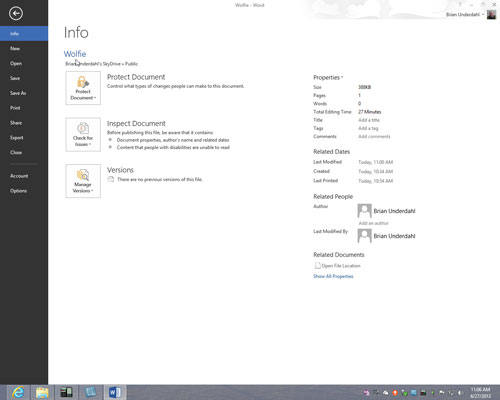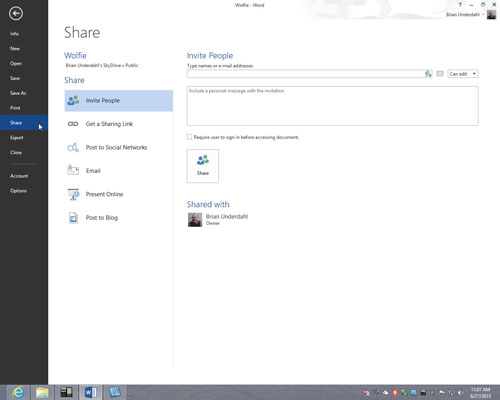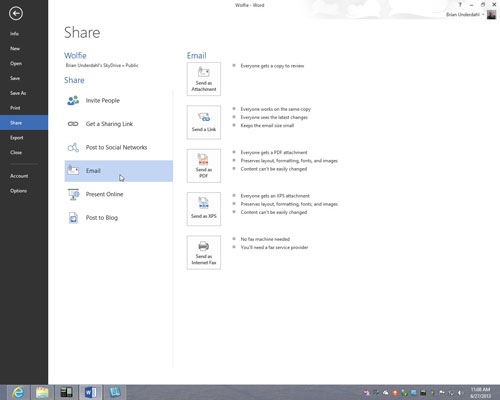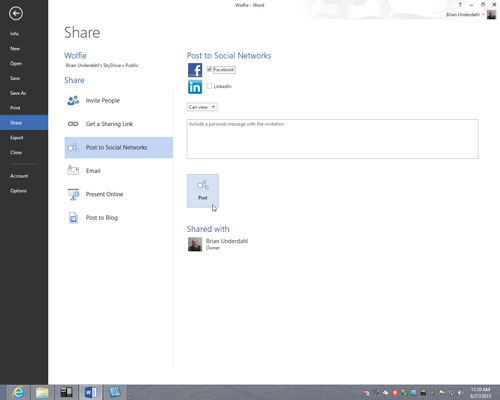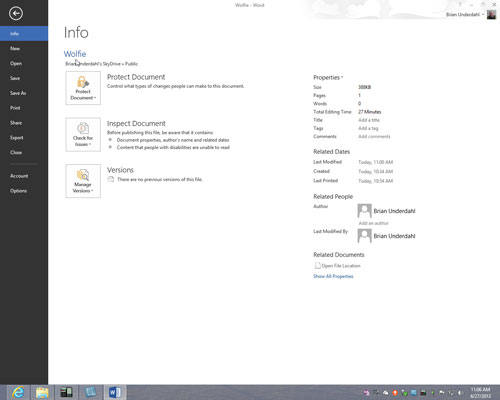
Ve SkyDrive vyberte soubor nebo složku, kterou chcete sdílet.
Můžete také začít otevřením souboru Office, který chcete sdílet.
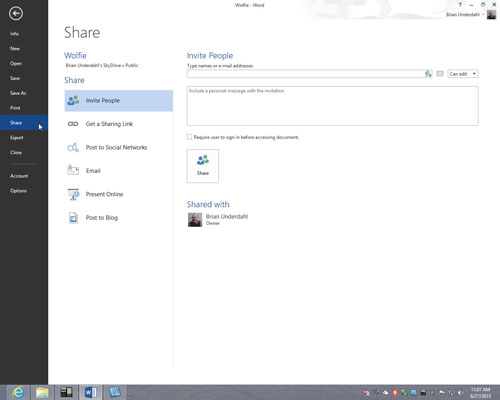
Klikněte na tlačítko nebo odkaz Sdílet (nebo Sdílet složku).
Tlačítko nebo odkaz Sdílet najdete zde, tam a všude: na panelu nástrojů SkyDrive; v podokně Podrobnosti; v otevřeném souboru Office kliknutím na kartu Sdílet; nebo v otevřeném souboru Office kliknutím na kartu Soubor, výběrem Sdílet a výběrem Sdílet s lidmi v okně Sdílet.
Zobrazí se dialogové okno pro vygenerování odkazu na váš soubor nebo složku. (Pokud již soubor nebo složku sdílíte, zobrazí se seznam lidí, kteří je s vámi sdílejí. Klikněte na tlačítko Sdílet s více lidmi.)
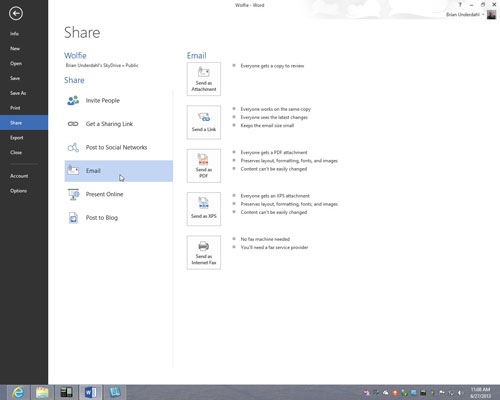
Chcete-li vygenerovat odkaz na váš soubor nebo složku, zvolte Odeslat e-mail, Odeslat nebo Získat odkaz.
Odeslat e-mailem: Zadejte e-mailové adresy lidí, se kterými budete soubor nebo složku sdílet. Pokud chcete, zadejte také zprávu.
Zveřejnění na webu sociální sítě: Klikněte na logo webu. Pokud se logo nezobrazí, klikněte na odkaz Přidat služby a přidejte web do seznamu webů sociálních sítí, na které můžete přidávat příspěvky.
Získat odkaz: Klikněte na jedno ze tří tlačítek Vytvořit. Po kliknutí na Vytvořit SkyDrive vygeneruje odkaz. Kliknutím pravým tlačítkem jej zkopírujte.
Chcete-li vygenerovat odkaz na váš soubor nebo složku, zvolte Odeslat e-mail, Odeslat nebo Získat odkaz.
Odeslat e-mailem: Zadejte e-mailové adresy lidí, se kterými budete soubor nebo složku sdílet. Pokud chcete, zadejte také zprávu.
Zveřejnění na webu sociální sítě: Klikněte na logo webu. Pokud se logo nezobrazí, klikněte na odkaz Přidat služby a přidejte web do seznamu webů sociálních sítí, na které můžete přidávat příspěvky.
Získat odkaz: Klikněte na jedno ze tří tlačítek Vytvořit. Po kliknutí na Vytvořit SkyDrive vygeneruje odkaz. Kliknutím pravým tlačítkem jej zkopírujte.
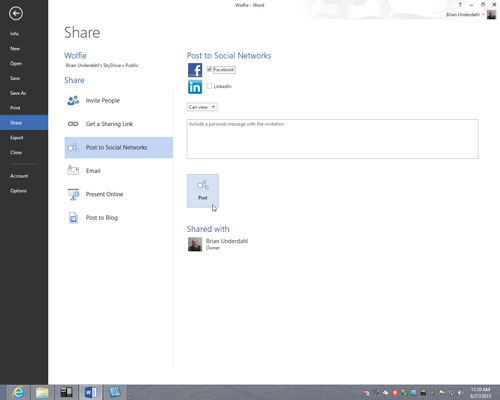
Vyberte míru, do jaké budete soubor sdílet.
Odeslat e-mailem: Zrušte zaškrtnutí všech políček, pokud chcete, aby lidé, kteří obdrží e-mail, mohli soubor pouze zobrazit; vyberte Příjemce může upravovat, pokud chcete, aby příjemci mohli soubor upravovat (pro úpravy se musí přihlásit k účtu Microsoft); vyberte možnost Vyžadovat přihlášení každého, kdo má přístup, pokud chcete, aby soubor mohli zobrazit pouze lidé s účty Microsoft.
Odeslat na web sociální sítě: Vyberte možnost Příjemci mohou upravovat, chcete-li lidem, kteří kliknou na odkaz na webu sociální sítě, umožnit úpravy a zobrazení vašeho souboru (pro úpravy se musí přihlásit k účtu Microsoft).
Získat odkaz: Rozhodněte se, na které z tlačítek Vytvořit chcete kliknout.
Klikněte na tlačítko Sdílet (Odeslat e-mailem), na tlačítko Odeslat (Přidat do) nebo na tlačítko Hotovo (Získat odkaz).