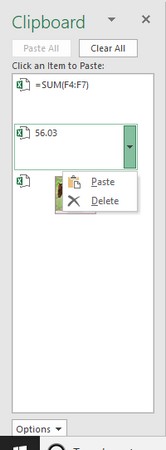Office 2019 zahrnuje několik členů skupiny Microsoft, abych tak řekl, a všichni jsou schopni spolu komunikovat. Většina uživatelů je zvyklá vyjímat, kopírovat a vkládat data do stejného souboru, ale Office 2019 vám také poskytuje možnost vyjímat, kopírovat a vkládat data mezi různými programy, jako když zkopírujete graf z Excelu a vložíte jej do Prezentace v Powerpointu.
Použití schránky Office ke sdílení dat s jinými programy
Když vyjmete nebo zkopírujete jakákoli data, systém Windows je uloží do speciální části paměti zvané Schránka. Schránka Windows může obsahovat pouze jednu položku najednou, takže Office 2019 má vlastní schránku s názvem Schránka Office, do které lze uložit až 24 položek.
Zatímco schránka Windows funguje s jakýmkoli programem Windows (jako je Microsoft Paint nebo OneNote), schránka Office funguje pouze s programy Office 2019 (jako je Word, Excel, PowerPoint, Access a Outlook). Chcete-li uložit data do schránky Office, stačí použít příkaz Vyjmout nebo Kopírovat.
Níže jsou uvedeny dvě velké výhody schránky Office:
- Můžete uložit až 24 položek. Do schránky Windows lze uložit pouze jednu položku.
- Ze schránky můžete vybrat, co chcete vložit. Schránka Windows vám umožňuje vložit pouze poslední vyjmutou nebo zkopírovanou položku.
Zobrazení a vkládání položek ze schránky Office
Poté, co alespoň jednou použijete příkaz Vyjmout nebo Kopírovat, se vaše data uloží do schránky Office. Poté můžete zobrazit schránku Office a vybrat, která data chcete ze schránky vložit do souboru.
Chcete-li zobrazit schránku Office a vložit z ní položky do jiné aplikace Office, postupujte takto:
Přesuňte kurzor na místo, kam chcete vložit položku ze schránky Office.
Klepněte na kartu Domů.

Klikněte na ikonu Zobrazit dialogové okno v pravém dolním rohu skupiny Schránka.
Na levé straně obrazovky se zobrazí podokno Schránka Office. Schránka Office také zobrazuje ikonu, která ukazuje program, ze kterého data pocházejí, jako je Word nebo PowerPoint.
Klikněte na položku, kterou chcete vložit.
Office 2016 vloží vybranou položku do souboru, kam jste přesunuli kurzor v kroku 1.
Klepnutím na ikonu Zavřít (X) v okně Schránka Office ji schováte z dohledu.
Schránku můžete zavřít také kliknutím na ikonu Zobrazit dialogové okno v pravém dolním rohu skupiny Schránka.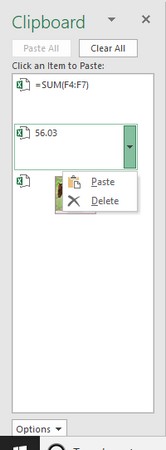
Podokno Schránka Office umožňuje zobrazit aktuální obsah schránky Office.
Pokud klepnete na tlačítko Vložit vše, můžete do svého souboru vložit každou položku ze schránky Office.
Odstranění položek ze schránky Office
Do schránky Office můžete přidat až 24 položek. Ve chvíli, kdy přidáte 25. položku, Office 2019 odstraní nejstarší položku ze schránky Office, aby se uvolnilo místo pro novou vyjmutou nebo zkopírovanou položku.
Položky ze schránky Office můžete také odstranit ručně podle následujících kroků:
Klepněte na kartu Domů.

Klikněte na ikonu Zobrazit dialogové okno v pravém dolním rohu skupiny Schránka.
Zobrazí se schránka Office.
Přesuňte ukazatel myši nad položku ve schránce Office.
Vpravo se zobrazí šipka směřující dolů.
Klepněte na šipku směřující dolů napravo od položky.
Zobrazí se vyskakovací nabídka.
Klikněte na Smazat.
Office 2016 odstraní vybranou položku.
Klepnutím na ikonu Zavřít (X) v pravém horním rohu podokna Schránka zasuňte schránku Office mimo dohled.
Pokud klepnete na tlačítko Vymazat vše, odstraníte všechny položky aktuálně uložené ve schránce Office.
Než tak učiníte, ujistěte se, že opravdu chcete odstranit položku ze schránky Office. Po smazání položky ji nelze obnovit.