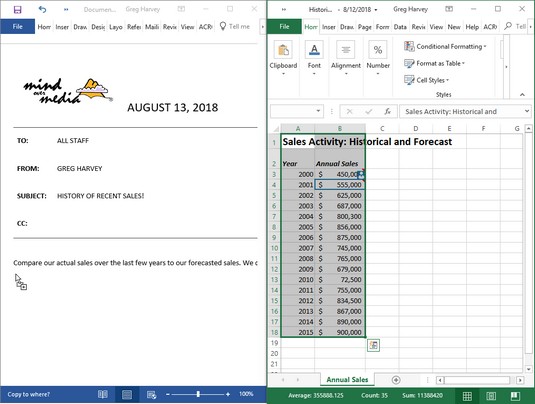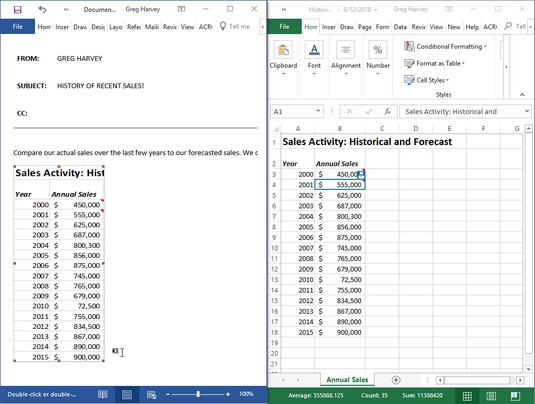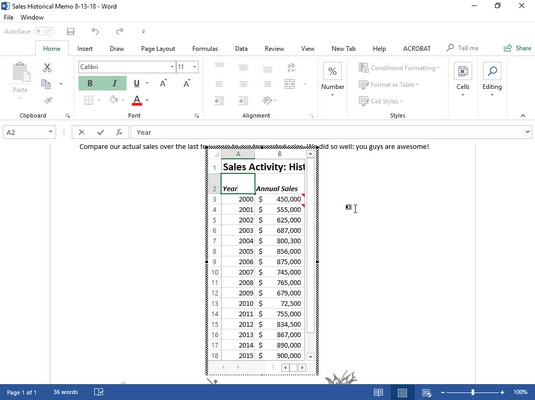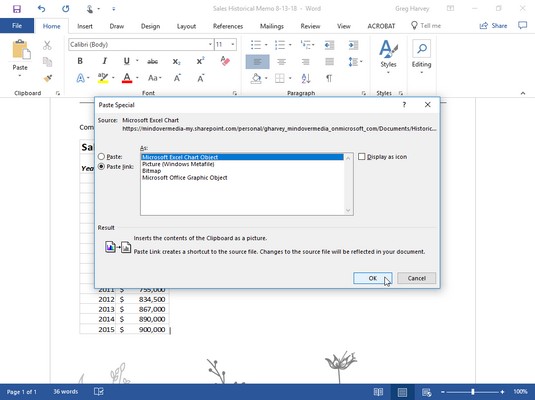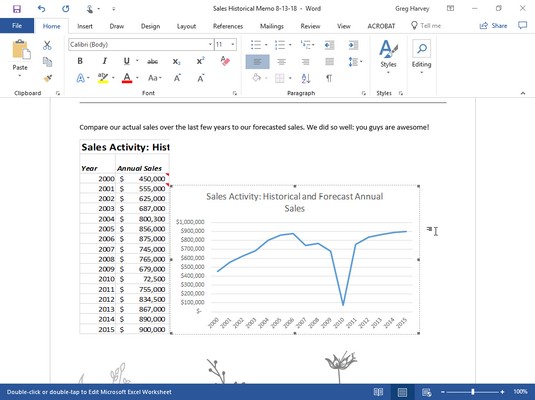Ze všech programů Office 2019 (kromě našeho milovaného Excelu 2019) je Microsoft Word 2019 tím, který je pro vás nejvhodnější. Pravděpodobně zjistíte, že používáte Word k psaní poznámek, dopisů a zpráv, které potřebujete při své každodenní práci (i když opravdu nerozumíte tomu, jak program funguje). Čas od času možná budete muset přenést některá data listu nebo grafy, které jste vytvořili v sešitech aplikace Excel, do dokumentu aplikace Word, který vytváříte.
Ačkoli Word má funkci tabulky, která podporuje výpočty prostřednictvím jakési operace s minitabulkou, pravděpodobně budete produktivnější, pokud vytvoříte data (vzorce, formátování a vše) v sešitu aplikace Excel a poté tato data přenesete do dokumentu aplikace Word. podle níže uvedených kroků. Podobně, i když můžete uchovávat, vytvářet a spravovat datové záznamy, které používáte při operacích hromadné korespondence ve Wordu, pravděpodobně bude pro vás vhodnější vytvářet a udržovat je v Excelu – vzhledem k tomu, že jste již obeznámeni s vytvářením, třídit a filtrovat databázové záznamy v Excelu.
Získání dat aplikace Excel 2019 do dokumentu aplikace Word 2019
Stejně jako u všech ostatních aplikací Office máte při přenášení dat aplikace Excel (data buněk listu nebo grafy) do dokumentu aplikace Word dvě možnosti: Data můžete vložit do dokumentu aplikace Word nebo můžete data přenesená do aplikace Word propojit s jeho původní excelovský list. Pokud chcete mít možnost upravovat přímo v aplikaci Word, vložte data nebo grafy. Propojte data nebo grafy, když chcete mít možnost upravovat v Excelu, a nechte změny automaticky aktualizovat, když otevřete dokument aplikace Word.
Vkládání dat aplikace Excel 2019 do aplikace Word 2019
Nejjednodušší způsob, jak vložit tabulku dat listu nebo graf, je použít starou dobrou metodu přetažení: Jednoduše přetáhněte vybrané buňky nebo graf mezi okny programu Excel a Word místo na nové místo v listu. Jediným trikem pro přetahování mezi programy je změna velikosti a manévrování samotných oken programů Excel a Word. Níže uvedené obrázky znázorňují postup přetažení tabulky dat listu s historickou a předpokládanou roční prodejní aktivitou v letech 2005 až 2020 z listu (pojmenovaného Roční prodej) do nového dokumentu s poznámkami o prodeji ve Wordu 2019 .
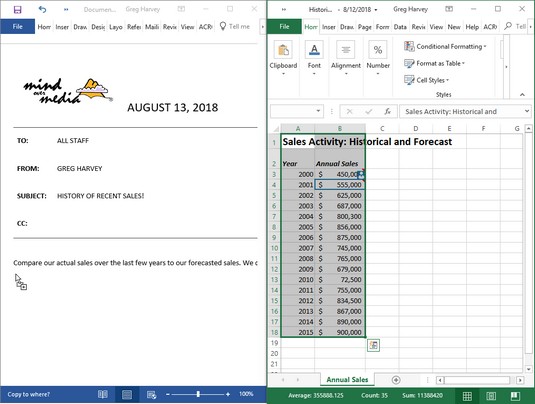
Přetažením oblasti buněk A1:B18 z listu Historický prodej do poznámky aplikace Word.
Takto vypadá poznámka aplikace Word po zkopírování dat listu aplikace Excel.
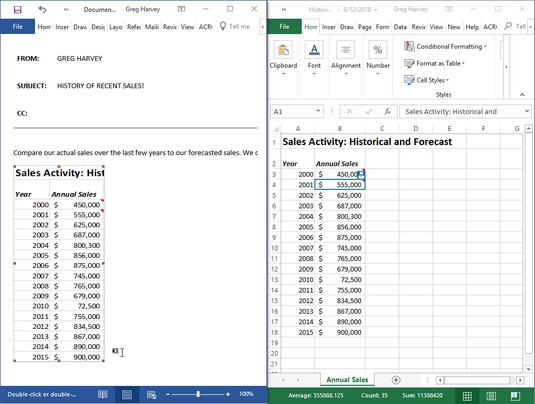
Poznámka aplikace Word po zkopírování dat listu.
Než budete moci přetáhnout vybraná data listu, musíte upravit velikost a umístění oken programů Excel a Word. Chcete-li to provést, můžete otevřít tabulku Historický prodej v Excelu 2019 a poté spustit Word 2019 a spustit nový dokument. Chcete-li okna vedle sebe uspořádat, jednoduše klikněte pravým tlačítkem myši na hlavní panel Windows a poté v místní nabídce vyberte možnost Zobrazit okna vedle sebe.
Na prvním obrázku výše můžete vidět, že okno Excel 2019 je umístěno hned vpravo od okna Wordu 2019 poté, co je vybrána možnost Zobrazit Windows vedle sebe. V tomto okamžiku stačí vybrat data listu v listu aplikace Excel a poté při přetahování obrysu na novou značku odstavce v poznámce v okně dokumentu aplikace Word podržet klávesu Ctrl (pro kopírování).
Jak přecházíte přes hranici mezi okny programu Excel a Word, ukazatel myši změnil tvar na mezinárodní symbol „oh-no-you-don't“. Když se však dostanete do bezpečného útočiště oblasti dokumentu Word, ukazatel se znovu změnil, tentokrát do tvaru šipky trčící z krabice se znaménkem plus. (Jak je to s popisem?) Chcete-li označit, kam v dokumentu aplikace Word vložit vybraná data, jednoduše umístíte kurzor vyčnívající šipku nahoru z pole se znaménkem plus na místo v dokument, ve kterém se má obsah Excelu objevit. Poté uvolněte tlačítko myši. Druhý obrázek výše ukazuje tabulku vloženého listu, která se objevila po uvolnění tlačítka myši.
K vložení dat listu do dokumentu aplikace Word můžete také použít metodu vyjmutí a vložení. Jednoduše vyberte buňky v Excelu a poté je zkopírujte do schránky kliknutím na tlačítko Kopírovat na kartě Domů na pásu karet (Ctrl+C). Poté otevřete dokument aplikace Word a umístěte kurzor na místo, kde se má zobrazit tabulka tabulky. Klikněte na možnost Vložit jinak v rozevírací nabídce tlačítka Vložit na kartě Domů na pásu karet aplikace Word (nebo stiskněte Alt+HVS). Klepněte na položku Microsoft Excel Worksheet Object v dialogovém okně Vložit jinak aplikace Word a potom klepněte na tlačítko OK. Word pak vloží data do těla dokumentu Word stejně, jako kdybyste Ctrl+přetáhli data z okna Excelu do okna Wordu.
Úprava vložených dat aplikace Excel
Skvělá věc na vkládání věcí Excelu (na rozdíl od propojení) je, že můžete upravovat data přímo z Wordu. Obrázek níže ukazuje tabulku poté, co byla vycentrována pomocí tlačítka Střed na panelu nástrojů Formát ve Wordu. Všimněte si, co se stane, když poklepete na vloženou tabulku (nebo na tabulku jednou kliknete a poté z místní nabídky tabulky kliknete na Objekt listu → Upravit): Zobrazí se rámeček se sloupci a řádky a posuvníky kolem dvou sloupců prodejních dat. Všimněte si také, že karty na pásu karet aplikace Word se změnily na karty na pásu karet aplikace Excel. (Je to jako být doma, když jste stále na cestách.) V tomto okamžiku můžete upravovat jakýkoli obsah tabulky pomocí příkazů aplikace Excel, které již znáte.
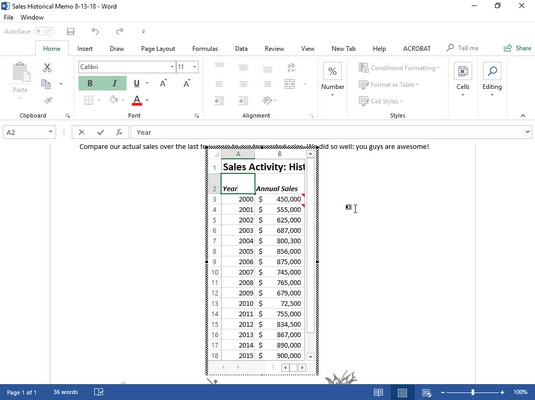
Úpravy dat prodeje vloženého listu z poznámky aplikace Word.
Odkazy na data Excelu
Samozřejmě, jakkoli je vkládání hezké, setkáte se s příležitostmi, kdy je preferovanou metodou propojení dat aplikace Excel s dokumentem aplikace Word (a ve skutečnosti je to ještě jednodušší). Nejprve vyberte graf, který jste vytvořili v listu, jedním kliknutím, nikoli dvojitým kliknutím, jako byste to udělali při úpravě grafu v listu.
Poté po zkopírování grafu (nebo vybraných dat) do schránky kliknutím na příkaz Kopírovat na kartě Domů na pásu karet Excelu přepnete na Word a poznámku. Po umístění kurzoru na začátek odstavce, kde má být graf, zvolte možnost Vložit jinak z rozbalovací nabídky tlačítka Vložit na kartě Domů na pásu karet aplikace Word. (Můžete to také provést stisknutím Alt+HVS.) Tento obrázek ukazuje dialogové okno Vložit jinak, které se objeví.
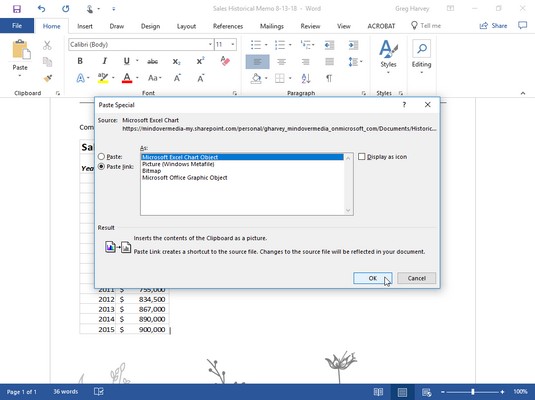
Výběr možnosti Vložit odkaz v dialogovém okně Vložit jinak aplikace Word.
V tomto dialogovém okně je zásadní klepnout na tlačítko volby Vložit odkaz a objekt grafu Microsoft Excel v seznamu před kliknutím na tlačítko OK. Následující obrázek ukazuje poznámku aplikace Word poté, co jsem kliknul na OK a vložil graf Excel na místo.
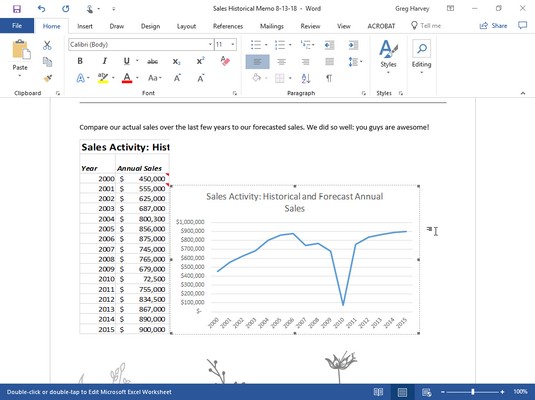
Vložení propojeného grafu do poznámky aplikace Word.
Úprava propojených dat Excelu
Úprava dat propojených s Excelem (jako graf nebo buňky) není tak příjemná jako úprava dat vloženého listu. Nejprve se musíte vrátit do Excelu a provést změny – ačkoli Excel a jeho sešit můžete snadno otevřít pouhým poklepáním na propojený graf. Pěkné však je, že jakékoli změny, které provedete v původních datech nebo grafu, se okamžitě projeví v dokumentu aplikace Word v okamžiku, kdy jej otevřete.