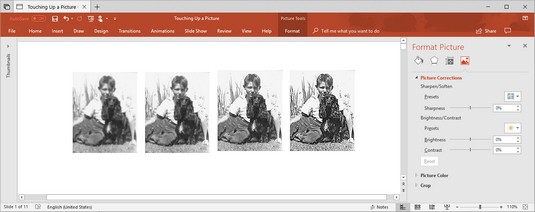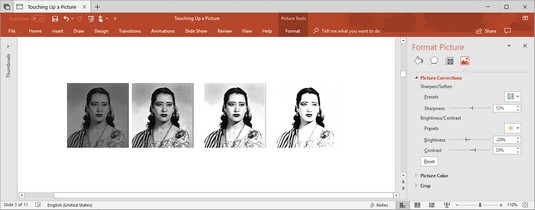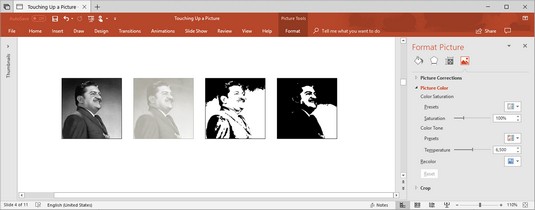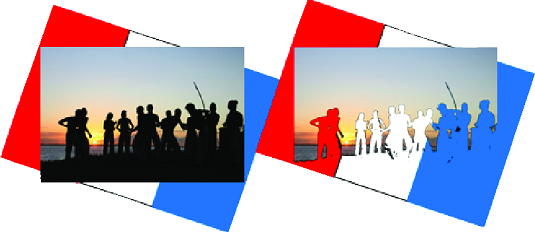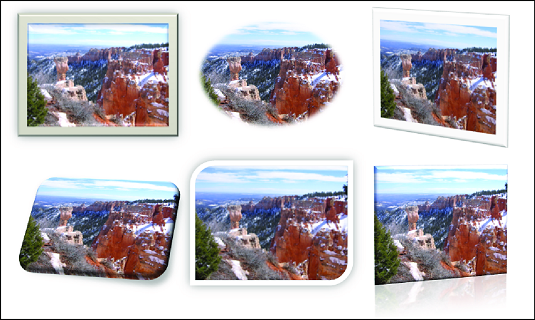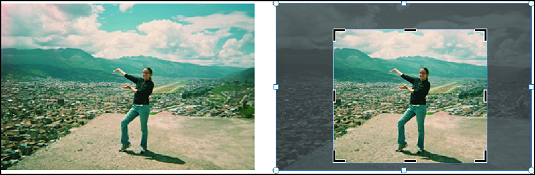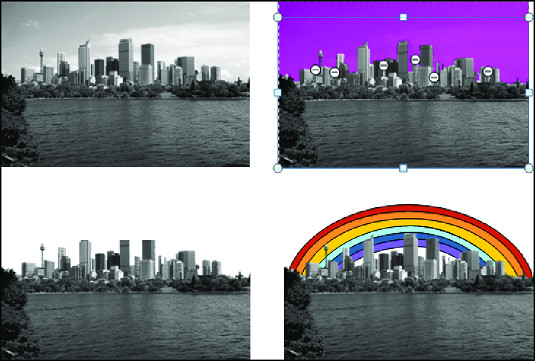Každý obrázek může být ve spolupráci s Office 2019. Pomocí nástrojů Office 2019 můžete udělat následující, abyste si vytvořili obrázek podle sebe i jako dílo původního umělce:
- Změkčení a doostření: Ztlumení nebo vyleštění obrazu.
- Změna jasu a kontrastu : Upravte tón obrazu.
- Přebarvování: Dejte svému obrázku zcela novou sadu barev nebo odstínů šedé.
- Výběr uměleckého efektu: Vezměte svůj snímek na procházku divokou stranou.
- Výběr stylu obrázku: Prezentujte svůj obrázek v oválném rámu, rámečku s měkkými hranami nebo jiném typu rámu.
- Oříznutí: Vystřihněte části obrázku, které nechcete.
- Odstranění oblastí obrázku: Zachovejte základní části obrázku a odstraňte zbytek.
Pokud litujete experimentování s obrázkem a chcete začít znovu, přejděte na kartu Formát (Nástroje obrázků) a klikněte na tlačítko Obnovit obrázek. Poté v rozevíracím seznamu vyberte Obnovit obrázek, chcete-li obnovit původní vzhled obrázku, nebo vyberte Obnovit obrázek a velikost, chcete-li obnovit původní vzhled a velikost obrázku.
Změkčení a zostření obrázků v Office 2019
Obrázek níže ukazuje účinky nastavení změkčení/zostření Office 2019 . Tato nastavení ztlumí obraz nebo jej učiní stručnějším. Chcete-li obrázek změkčit nebo zaostřit, vyberte jej a použijte jednu z těchto technik:
- Na kartě Formát (Nástroje obrázků) klikněte na tlačítko Opravy a v rozevíracím seznamu vyberte možnost Zostřit a změkčit.
- Otevřete podokno úloh Formát obrázku a přetáhněte posuvník Ostrost nebo do textového pole zadejte záporné nebo kladné číslo. Záporná čísla změkčují obraz; kladná čísla to vyostřují. Chcete-li otevřít podokno úloh Formát obrázku, klepněte na tlačítko Opravy a v rozevíracím seznamu vyberte Možnosti oprav obrázků.
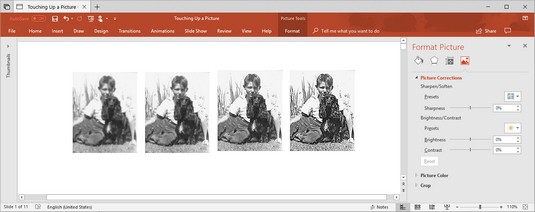
Efekty nastavení Zaostřit/změkčit.
Oprava jasu a kontrastu obrázku v Office 2019
Obrázek níže ukazuje obrázek, který byl několikrát vytvořen s nastavením Jas a Kontrast v Office 2019. Nastavení jasu řídí celkový jas obrázku; nastavení kontrastu určuje, jak jsou od sebe různé části obrazu odlišitelné. Změňte jas a kontrast obrázku, aby se lépe vešel na stránku nebo snímek. Vyberte svůj obrázek a použijte jednu z těchto technik:
- Na kartě Formát (Nástroje obrázků) klikněte na tlačítko Opravy a v rozevíracím seznamu vyberte možnost Jas a Kontrast.
- Otevřete podokno úloh Formát obrázku a změňte nastavení Jas a Kontrast. Nastavení záporného jasu způsobí, že obraz bude tmavší; pozitivní nastavení to rozjasní. Nastavení záporného kontrastu ztlumí rozdíly mezi částmi obrazu; pozitivní nastavení rozdíly umocňují. Chcete-li otevřít podokno úloh Formát obrázku, klepněte na tlačítko Opravy a v rozevíracím seznamu vyberte Možnosti oprav obrázků.
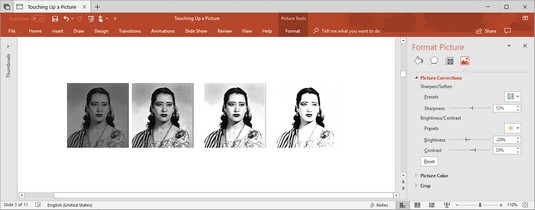
Účinky nastavení Jas a Kontrast.
Přebarvení obrázku v Office 2019
Přebarvit obrázek, aby se změnil. Podívejte se na obrázek níže a podívejte se na příklady možností Recolor. Kromě přebarvení obrázku můžete pomocí Office 2019 změnit nastavení sytosti barev a barevného tónu. Sytost barev se týká čistoty a intenzity barev; barevný tón určuje stupeň světlosti a tmavosti. Přebarvení je užitečné pro dodání jednotného vzhledu obrázku. Vyberte svůj obrázek a pomocí těchto technik jej přebarvte:
- Na kartě Formát (Nástroje obrázku) klepněte na tlačítko Barva a v rozevíracím seznamu vyberte možnost Sytost barev, Barevný tón nebo Přebarvit. V dolní části seznamu můžete vybrat Další varianty a vybrat barvu z podseznamu.
- Otevřete podokno úloh Formát obrázku a změňte nastavení Sytost barev a Tón barev. Změňte nastavení Sytost pro ztlumení nebo zvýraznění barev; změňte nastavení teploty, aby byly barevné tóny tmavší nebo světlejší. Chcete-li otevřít podokno úloh Formát obrázku, klepněte na tlačítko Barva a vyberte Možnosti barvy obrázku.
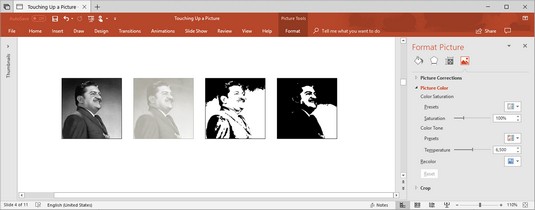
Příklady možností Přebarvit.
Živý náhled se opravdu hodí, když přebarvujete grafiku. Když změníte nastavení Sytost barev a Odstín barev, můžete na obrázku vidět účinek svých voleb.
H0w pro zprůhlednění barvy v Office 2019
Karta Formát (Nástroje obrázku) nabízí příkaz Nastavit průhlednou barvu pro zprůhlednění jedné barvy v obrázku a tím umožnění prosvítání pozadí v určitých částech obrázku. Příkaz Nastavit průhlednou barvu funguje tak, že všechny pixely v obrázku, které mají stejnou barvu, jsou průhledné. Na obrázku, ve kterém převládá jedna barva, můžete tuto barvu zprůhlednit a získat tak zajímavé efekty.
Experimentování s příkazem Set Transparent Color:
Vyberte obrázek.
Na kartě Formát (Nástroje obrázku) klepněte na tlačítko Barva a v rozevíracím seznamu vyberte Nastavit průhlednou barvu.
Klikněte na svůj obrázek na barvu, kterou chcete mít průhlednou.
Můžete znovu zvolit příkaz Nastavit průhlednou barvu a zprůhlednit jinou barvu obrázku.
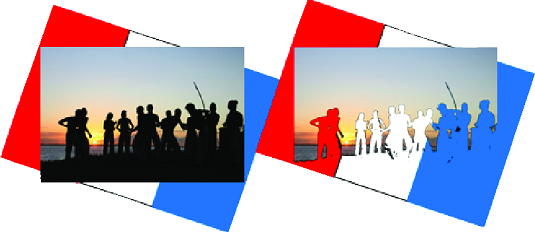
Nastavení průhledné barvy v Office 2019.
Výběr uměleckého efektu v Office 2019
Obrázek, který vidíte níže, ukazuje čtyři z 23 uměleckých efektů, které můžete na obrázek použít: Skica tužkou, Rozptýlená záře, Sklo a Okraje záře. Chcete-li experimentovat s uměleckými efekty a možná najít nějaký, který se vám líbí, vyberte svůj obrázek a použijte jednu z těchto technik:
- Přejděte na kartu Formát (Nástroje obrázků), klikněte na tlačítko Umělecké efekty a vyberte efekt z rozevíracího seznamu.
- Otevřete podokno úloh Formát obrázku a vyberte umělecký efekt. Chcete-li otevřít dialogové okno Formát obrázku, klepněte na tlačítko Efekty a vyberte Možnosti uměleckých efektů.

Příklady uměleckých efektů.
Výběr stylu obrázku v Office 2019
Picture Style je způsob prezentace nebo kompozici snímku pomocí Office 2019 nástrojů . Níže uvedený obrázek ukazuje příklady stylů obrázků. Styly obrázků zahrnují Jednoduchý rám, Obdélník s měkkými okraji, Perspektivní stín a Odražené zkosení. Chcete-li vybrat styl obrázku pro obrázek, vyberte jej, přejděte na kartu Formát (Nástroje obrázků), otevřete galerii Styly obrázků a vyberte styl.
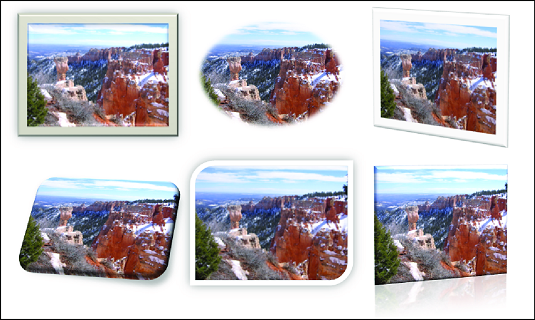
Příklady stylů obrázků.
Pokud se vám nelíbí zvolený styl obrázku (nebo vás nezajímají žádné změny, které jste na obrázku provedli), klikněte na tlačítko Obnovit obrázek, abyste zrušili všechny změny formátu a začněte znovu.
Pokud se vám líbí styly obrázků, možná vás okouzlí i obrazové efekty. Na kartě Formát (Nástroje obrázků) klikněte na tlačítko Obrazové efekty a experimentujte s možnostmi v rozevíracím seznamu a podseznamech.
Oříznutí části obrázku v Office 2019
Oříznutí znamená oříznutí části obrázku. Nástroj pro oříznutí Office nemůžete použít jako nůžky nebo nůž Xacto k cikcak řezu kolem okrajů obrázku nebo vyříznutí otvoru uprostřed. Můžete však řezat proužky z boku, shora nebo zespodu. Zde se nástroj pro oříznutí používá k oříznutí nepotřebných částí obrázku.
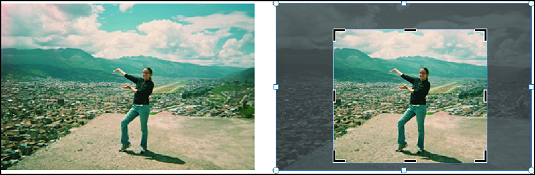
Oříznutí částí obrázku.
Vyberte svůj obrázek, přejděte na kartu Formát (Nástroje obrázků) a pomocí jedné z těchto technik jej ořízněte:
- Ruční oříznutí: Ořízněte obrázek přetažením úchytů pro oříznutí. Klepněte na tlačítko Oříznout. Kolem obrázku se objeví úchyty pro oříznutí. Přetažením úchytů oříznutí odřízněte část nebo části obrázku. Po dokončení oříznutí klikněte znovu na tlačítko Oříznout nebo stiskněte Esc.
- Oříznout do tvaru: Oříznutí obrázku na obdélník, kruh nebo jiný tvar. Otevřete rozevírací seznam na tlačítku Oříznout, zvolte Oříznout na tvar a vyberte tvar v galerii Tvary.
- Oříznout na proporce: Ořízne obrázek na nastavení proporcionální velikosti. Otevřete rozevírací seznam na tlačítku Oříznout, vyberte Poměr stran a vyberte poměr. Například zvolte 1:1 pro oříznutí na dokonalý čtverec se stejnou šířkou a výškou.
- Oříznutí vyplněním: Chcete-li umístit obrázek do zástupného symbolu obrázku, ořízněte obrázek tak, aby se vešel do zástupného pole. Otevřete rozevírací seznam na tlačítku Oříznout a zvolte Výplň.
- Oříznutí podle přizpůsobení: Chcete-li umístit obrázek do zástupného symbolu obrázku, zmenšete obrázek, aby se vešel. Otevřete rozevírací seznam na tlačítku Oříznout a zvolte Přizpůsobit.
Když jsou zobrazeny úchyty pro oříznutí, můžete přetažením obrázku doleva, doprava, nahoru nebo dolů určit, kde bude oříznut.
Když oříznete obrázek, neodříznete jeho část – ne co se týče vašeho počítače. Jediné, co musíte udělat, je říct Office, aby nezobrazoval část grafiky. Grafika je stále celá. Po oříznutí však můžete grafiku zkomprimovat, a tím skutečně oholit část grafiky a tím zmenšit velikost souboru, se kterým pracujete.
Odebrání pozadí z obrázku v Office 2019
Dalším způsobem, jak si pohrát s obrázky, je použít příkaz Odebrat pozadí. Tento příkaz se snaží najít nepodstatné části obrázku, abyste je mohli odstranit. Zde byla obloha odstraněna a nahrazena duhovým obrázkem za obzorem.
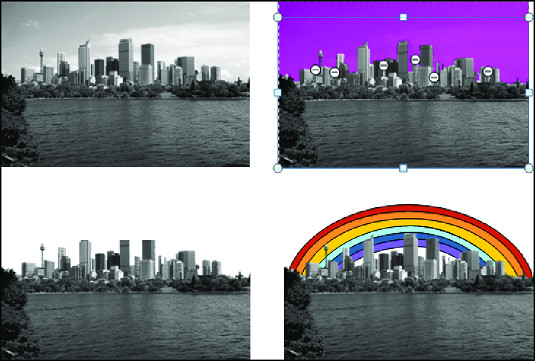
Odstranění částí obrázku (v tomto případě oblohy).
Vyberte obrázek a pomocí následujících kroků vyzkoušejte příkaz Odebrat pozadí:
Na kartě Formát (Nástroje obrázků) klikněte na tlačítko Odebrat pozadí.
Otevře se karta Odebrání pozadí a části obrázku, které chce Office odstranit, získají křiklavý odstín purpurové.
Na kartě Odebrání pozadí označte, co chcete zachovat a odstranit.
Při používání těchto technik sledujte, co je purpurová a co ne, a zvažte přiblížení na 200 procent nebo více, abyste si mohli obrázek dobře prohlédnout:
Až dokončíte označení toho, co chcete zachovat a odstranit, klikněte na tlačítko Zachovat změny.
Jak se ti teď líbí tvůj obrázek? Pokud to vyžaduje více práce, klikněte znovu na tlačítko Odebrat pozadí a na záložce Odebrání pozadí se podělejte ještě jednou. Pokud chcete, aby byl původní obrázek odstraněn bez pozadí, klikněte na tlačítko Zrušit všechny změny.