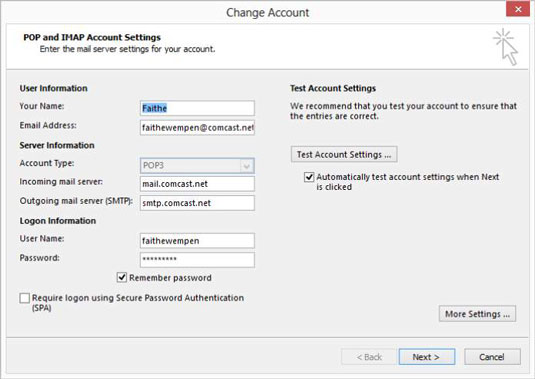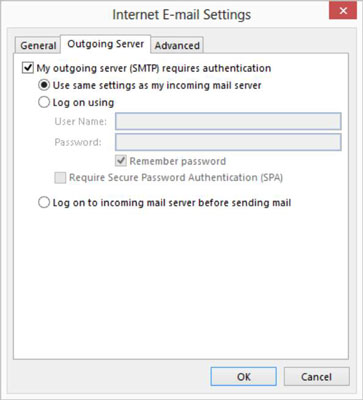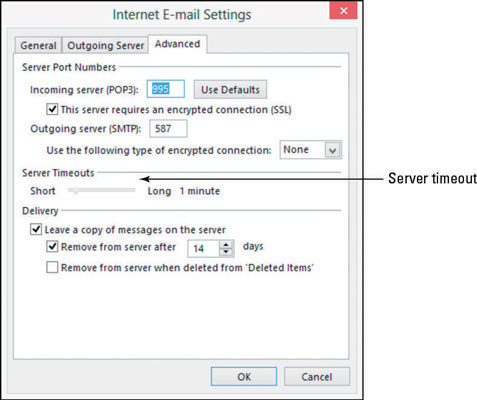Každá e-mailová služba má své vlastní zvláštnosti pro nastavení účtu v aplikaci Outlook 2013 (nebo v jakémkoli poštovním programu), aby bylo možné správně odesílat a přijímat zprávy. Outlook dokáže v mnoha případech automaticky detekovat nastavení, ale ne vždy dokáže správně detekovat každou službu.
Pokud aplikace Outlook nemohla úspěšně odeslat testovací zprávu, je třeba provést nějaké řešení potíží. Nepropadejte však panice. Není to tak těžké. Pokud uvíznete, vždy můžete zavolat na linku technické podpory svého poskytovatele internetových služeb a získat pomoc.
Pokud používáte webového poskytovatele e-mailu, jako je Yahoo! Mail nebo Gmail, nemusí fungovat s Outlookem. Toto je známý problém. Některé služby mají zástupná řešení, která můžete použít, aby fungovaly v aplikaci Outlook; podívejte se do sekce technické podpory na webu, kam dostáváte webovou poštu, abyste zjistili, zda můžete něco udělat.
Chcete-li řešit problémy s poštou, ujistěte se, že máte po ruce následující informace. Pokud jej nemáte, kontaktujte svého ISP. Může být také k dispozici na webových stránkách ISP.
Adresa serveru je obvykle to, co následuje za znakem @ ve vaší e-mailové adrese, kterému předchází slovo mail. Pokud je například vaše e-mailová adresa [email protected], poštovní server může být mail.myprovider.com.
Pokud existují samostatné servery pro příchozí a odchozí poštu, příchozí může být pop.myprovider.com a odchozí může být smtp.myprovider.com. To jsou však jen dohady; musíte tyto informace získat od svého ISP.
-
Informace o tom, zda má být použito šifrované připojení.
-
Informace o tom, zda váš server odchozí pošty vyžaduje ověření: Pokud vyžaduje ověření, musíte také vědět, zda server odchozí pošty vyžaduje jiné uživatelské jméno a heslo než vaše běžné.
Vyzbrojeni všemi těmito informacemi postupujte při odstraňování problémů podle následujících kroků:
Vyberte Soubor → Nastavení účtu → Nastavení účtu.
Otevře se dialogové okno Nastavení účtu.
Poklepejte na e-mailový účet, který chcete řešit.
Otevře se dialogové okno Změnit účet, jak ukazuje Obrázek 8-8.
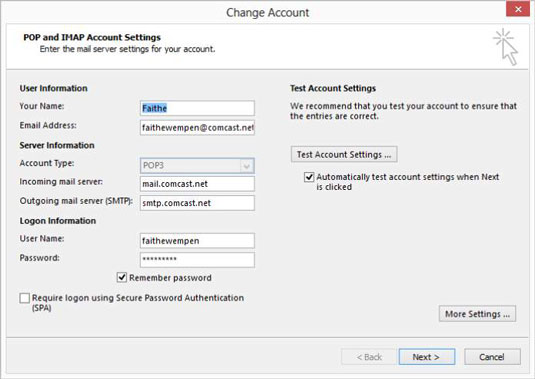
Zkontrolujte všechny informace v dialogovém okně a ujistěte se, že odpovídají informacím, které máte o svém účtu.
Zkontrolujte zejména Typ účtu, Server příchozí pošty a Server odchozí pošty (SMTP).
Možná nebudete moci změnit typ účtu. Pokud nemůžete a je to špatně, musíte tento účet z aplikace Outlook odstranit a znovu jej nastavit, jako by to byl nový účet.
Zaškrtněte nebo zrušte zaškrtnutí políčka Vyžadovat přihlášení pomocí zabezpečeného ověření hesla (SPA), podle toho, co se liší od aktuálního nastavení.
Klikněte na tlačítko Test Account Settings a zjistěte, zda se tím problém vyřešil. Pokud ano, přeskočte zbytek kroků. Pokud ne, vraťte se k původnímu nastavení a přejděte k dalšímu kroku.
Klepněte na tlačítko Další nastavení.
Otevře se dialogové okno Nastavení internetového e-mailu.
Klepněte na kartu Server pro odchozí poštu a poté zaškrtněte políčko Můj server pro odchozí poštu (SMTP) vyžaduje ověření, jak je znázorněno na tomto obrázku.
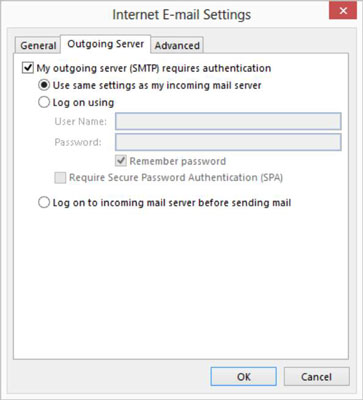
Vyzkoušejte každou ze tří možností. Po každém z nich klikněte na OK a poté klikněte na tlačítko Test Account Settings a zkontrolujte, zda to pomohlo. Pokud jedna z možností funguje, přeskočte zbytek kroků.
Pokud vyberete přepínač Přihlásit se pomocí, vyplňte své uživatelské jméno a heslo do příslušných polí. Jako uživatelské jméno použijte svou úplnou e-mailovou adresu. Pokud to nefunguje, zkuste použít pouze část vaší e-mailové adresy před znakem @. Zkuste to se zrušeným zaškrtnutím políčka Vyžadovat ověření zabezpečeného hesla (SPA) a zkuste to se zaškrtnutým políčkem.
Pokud jste dialogové okno Nastavení internetového e-mailu zavřeli, znovu jej otevřete klepnutím na tlačítko Další nastavení. Poté na kartě Upřesnit (viz obrázek) přetáhněte posuvník Časové limity serveru blíže ke slovu Dlouhý (tj. dále doprava).
Tato změna může pomoci poskytnout více času poštovnímu serveru, který pomalu reaguje. Zpoždění časového limitu delší než dvě minuty není obvykle potřeba.
Některé poštovní servery používají různá čísla portů pro příchozí a/nebo odchozí poštu. Ověřte si u svého poskytovatele služeb, že používá výchozí hodnoty 110 pro příchozí a 25 pro odchozí, a v případě potřeby proveďte změny na kartě Upřesnit. Pokud používáte šifrované připojení, výchozí server příchozí pošty je 995. Ověřte si to u svého poskytovatele.
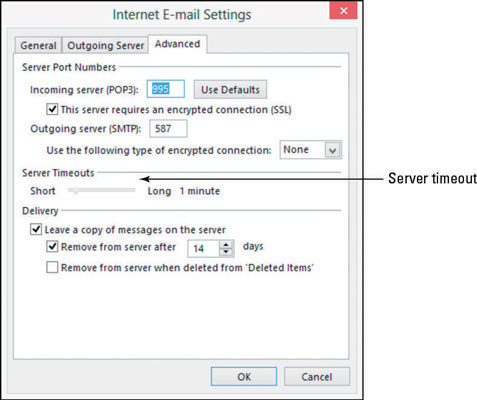
Klikněte na OK a klikněte na tlačítko Testovat nastavení účtu.
Pokud jste dostali Outlook k úspěšnému dokončení testovací zprávy, skvělé. Zavřete všechna dialogová okna. Pokud ne, kontaktujte technickou podporu svého poskytovatele e-mailových služeb a zjistěte, jaké nastavení musíte změnit, aby fungovalo.